
Som en pioner av operativsystemer for PC, har Microsoft lagt ned enorme mengder ressurser i å utvikle Windows 10 i et forsøk på å initiere en ny æra i operativsystemer. Det nye grensesnittet og de nye funksjonene i Windows 10 er selvfølgelig de mest attraktive egenskapene og det som tiltrekker folks oppmerksomhet mest. Uansett om du har behov for å dele din innovative opplevelse ved bruk av Windows 10 eller dersom du bare vil ta opp aktivitet som i et annet operativsystem, kan du nedenfor lære metoder for å ta opp skjermen i Windows 10. I tillegg kan gjennomgang av videospill i Windows 10 være viktig for profesjonelle gamere. For å vite hvordan du lager skjermbilder med høy kvalitet kan du sjekke følgende avsnitt.
Enkle måter for å ta opp skjermen i Windows 10
1
Apowersoft Skjerm Opptaker Pro
Dette er et profesjonelt opptaksverktøy som kjører perfekt i Windows 10. Dette programmet lar deg ta opp skjermaktiviteten i ulike formater med fantastisk kvalitet. Det kommer dessuten med en redigerer som gir deg muligheten til å utheve og legge til kommentarer på skjermen i sanntid. I tillegg tilbys en oppgaveplanlegger som lar deg planlegge opptak slik at du kan ta opp skjermen automatisk selv når du ikke er til stede. Du kan følge veiledningen nedenfor for å ta opp videoer i Windows 10.
- Klikk på knappen ovenfor for å laste ned Apowersoft Skjerm Opptaker Pro. Installer deretter programmet på datamaskinen din.
- Tilpass opptaksinnstillingene i «Alternativer» i «Verktøy»-menyen. (Du kan tilpasse hurtigtaster, bildefrekvens, ønsket videoformat osv.).
- Klikk på «Lydinndata» og velg lydkilden du ønsker; systemlyd, mikrofon eller begge.
- I nedtrekksmenyen «Ta opP» i hovedgrensesnittet kan du velge ønsket opptaksmodus. (Du kan ta opp hele skjermen eller velge et spesielt område på skrivebordet).
- Utfør ønsket oppgave i opptaksområdet.
- Ved opptak kan du bruke de angitte redigeringsalternativene i kontrollfeltet for å markere på skjermen (dersom feltet er minimert kan du trykke Ctrl + Alt + E for å aktivere det).
- Klikk «Stopp»-knappen eller F10 (standard) for å avslutte opptaket og lagre videoen på den lokale disken.
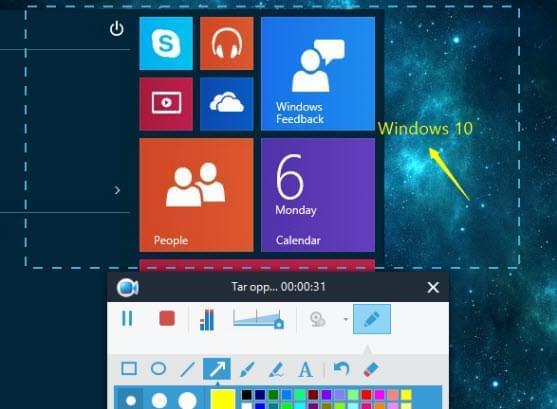
Dersom du ønsker å laste opp videoen din til nettet kan du benytte den innebygde video-opplasteren for å gjøre dette. Klikk på videoen i oppgavelisten, klikk på «Last opp»-knappen og velg en plattform du ønsker å laste opp til, YouTube eller en FTP-server.
Dette programmet har i tillegg en nettversjon som kalles Apowersoft Gratis Online-Skjermopptaker. Dette nettbaserte programmer lar brukere kjøre programmet direkte i nettsiden. Det er veldig praktisk å bruke.
2
Icecream Screen Recorder
For å fange skjermen i Windows 10 kan du også vurdere Icecream Screen Recorder. Dette verktøyet har et flott grensesnitt der knappene er godt plasserte. Du lærer raskt hvordan programmet fungerer. Programmet gjør det dessuten bra når det gjelder opptak av skjermen uten tap av kvalitet. Når opptaket er fullført blir videoen lagret i MKV, AVI eller MP4-format i standard-mappen. Du kan se følgende steg for å lære hvordan det brukes.
- Last ned og installer Icecream Screen Recorder.
- Kjør programmet og tilpass opptaksegenskapene i «Innstillinger» nederst på skjermen.
- Klikk på «Fang video»-knappen og angi størrelse på rammen som skal tas opp på skjermen.
- Start opptaket ved å klikke på «Ta opp»-knappen i verktøylinjen.
- Klikk «Stopp»-knappen for å fullføre opptaket og lagre videoen på harddisken.
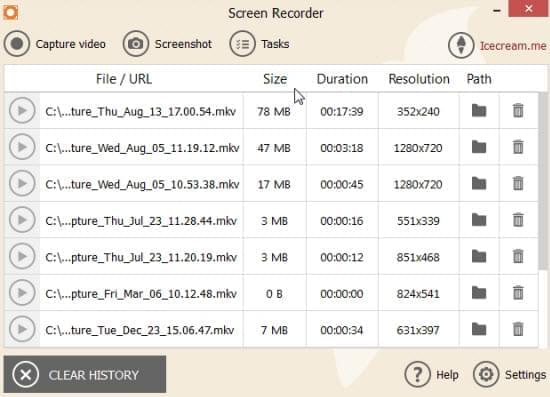
Dette programmet har dessuten et verktøy for skjermkopier. Med dette verktøyet kan du ta skjermbildekopier på skjermen din og redigere bildet etterpå.
Merk: Prøveversjonen av dette programmet tillater opptak på maksimalt 10 minutter.
3
Windows 10 Xbox Recorder for gameplay
Windows 10 tilbyr en verktøylinje kalt Game Bar som lar spillere ta opp Windows 10-skjermen. Denne funksjonen er utvilsomt gode nyheter for gamere. Les følgende for å lære om denne fantastiske funksjonen.
Xbox har utviklet Game DVR for Windows 10 som inneholder et innebygd verktøy kalt Game Bar. Dette verktøyet kan oppdage vinduer og ta dem opp som MP4-filer på den lokale harddisken. Det kan ta opp et enkeltvindu, men ikke hele skrivebordet. Med stegene nedenfor kan du starte skjermopptaket i Windows 10.
- Kjør Xbox-appen i menyen.
- Hopp til vinduet du ønsker å ta opp.
- Klikk på «Windows»-knappen og «G» for å aktivere Game Bar og klikk deretter på opptaksikonet.
- Når du ønsker å avslutte opptaket klikker du på «Windows» og «G» igjen, og deretter stopp-knappen.
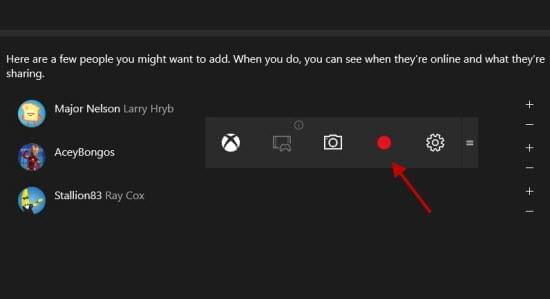
Alle disse tre metodene gjør en perfekt jobb i å ta opp skjermen i Windows 10. Game Bar kommer imidlertid til kort når det gjelder opptak av skrivebordet og tilpassing av opptaksområde. Sammenlignet med Icecream Screen Recorder, støtter Apowersoft Skjerm Opptaker Pro flere funksjoner og videoformater. Derfor anbefales det å benytte den første metoden for å fange skjermen i Windows 10.