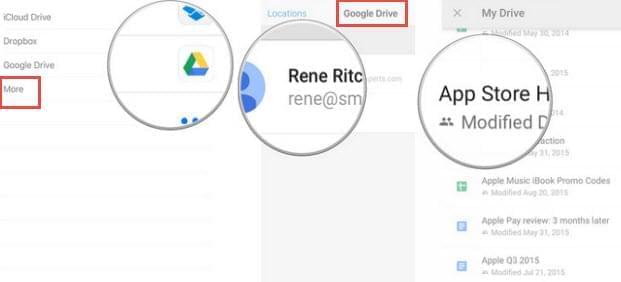iMessage har blitt den fremste måten for å sende meldinger på iPhone, men på tross av at det er praktisk, vil man også kunne ha behov for e-post til lange meldinger eller formelle samtaler. Ting som sendes via e-post kan dessuten brukes som juridisk bevis. Når man før ønsket å legge til vedlegg til e-post på iPhone måtte man ha en app og sende filene derfra. Etter lanseringen av iOS 9 støttes imidlertid vedlegg av filer via e-post fra appene til lagringstilbydere som iCloud, OneDrive og Google Drive. I denne artikkelen gir vi detaljert forklaring på hvordan man legger til filer fra sky-basert lagringsplass i e-poster.
Rask løsning for å legge til vedlegg i en e-post på iPhone
- Legg ved iCloud Drive-filer i e-poster på iPhone
- Legg ved filer fra tredjeparts skylagring i e-poster på iPhone
Metode en: legg til iCould-filer til e-post på iPhone
Siden Apples iCloud-tjeneste er integrert i iPhone, er det veldig enkelt å legge til filer i iCloud Drive. Følg stegene nedenfor.
1
Start e-postappen fra startskjermen på din iPhone.
2
Trykk på «Opprett» i nedre høyre hjørne av skjermen for å skrive en ny e-post.
3
Angi mottaker og emne.
4
Klikk på «pil»-knappen og du ser alternativer som «Marker», «Marker alt», «Lim inn» og en pil.
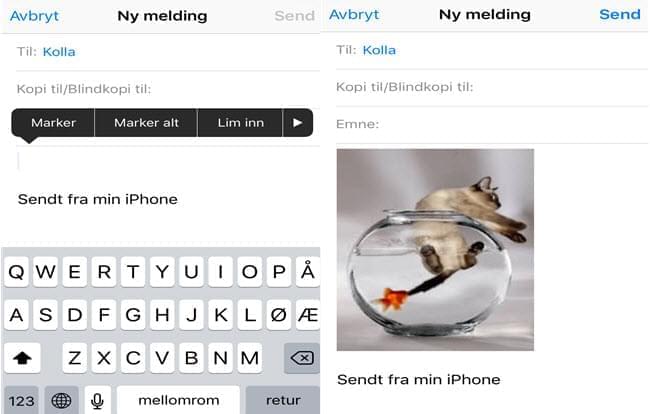
5
Trykk på «Legg til vedlegg» og du blir omdirigert til iCloud Drive. Velg filene du ønsker å legge ved og trykk på «Ferdig».
6
Klikk på “Send”-knappen for å sende meldingen din sammen med vedlegget. Som du kan se tar det bare noen få sekunder å legge ved filer til e-poster på iPhone.
Metode to: legg ved Google Drive- eller OneDrive-filer i e-poster på iPhone
Takket være lagringstilbydere som Google Drive eller OneDrive kan du også legge til vedlegg på iPhone fra andre langringsplasser. Du må imidlertid installere disse appene på din iPhone før du kan bruke vedleggsfunksjonen.
- Så snart du har fullført nedlasting av Google Drive eller OneDrive, bes du om å logge inn på kontoen din.
- Repeter de fem første stegene nevnt i metode en.
- Når du kommer til iCloud Drive kan du velge «Plassering» i øvre venstre hjørne av skjermen.
- Dersom du ikke ser noen skydisk, man du trykke på «Mer» for å finne disse. Slå det på og trykk på «Ferdig»-knappen.
- Klikk på «Plassering» igjen og du kan se din valgte skydisk.
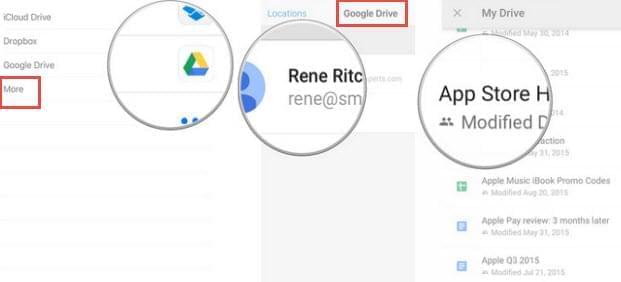
- Uansett om du bruker Google Drive eller OneDrive, må du velge og angi kontoopplysningene dine.
- Velg filen du ønsker å legge ved og klikk på «Ferdig». Innen et sekund kan du legge til et vedlegg til e-posten på iPhone.
Tillegg:
Dersom du ønsker å sende viktige dokumenter du har lagret på datamaskinen din via e-post kan du dessuten benytte Apowersoft Phone Manager hvis du har dette på PC-en din. Denne mobiladministratoren er en av de beste på dagens marked. Programvaren skiller seg ut på grunn av den gode muligheten til å overføre filer fra iPhone til PC-en og omvendt. Du kan flytte enhver fil til din iPhone, som bilder, videoer, dokumenter osv. Etter at du har overført filene til iPhone vil det være enkelt å legge dem til e-poster på iPhone.