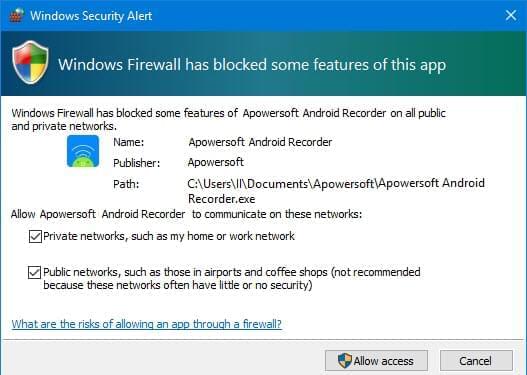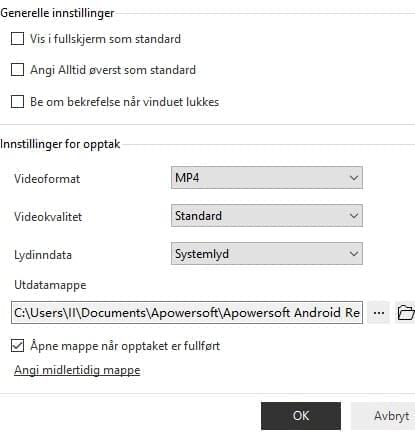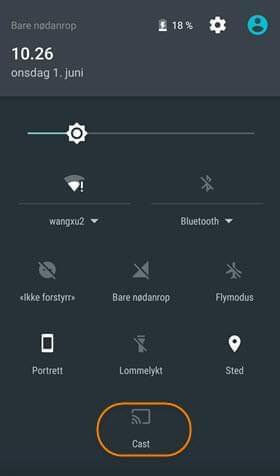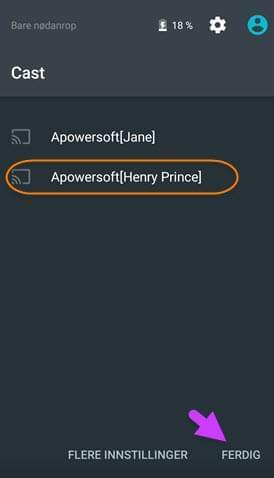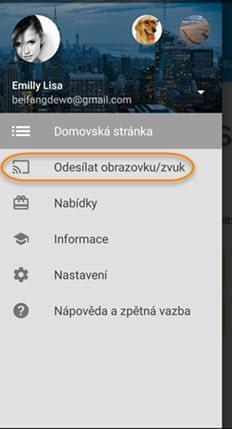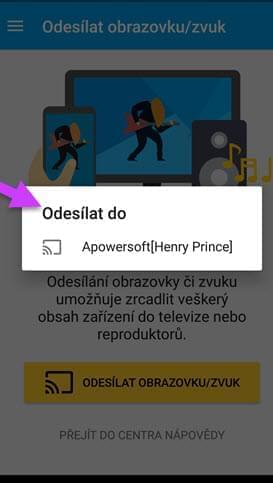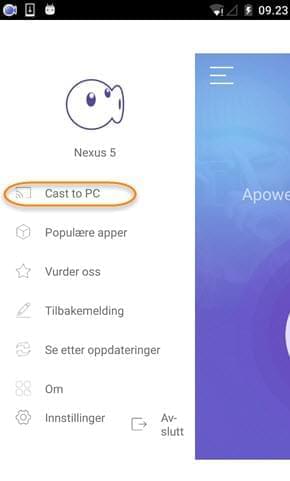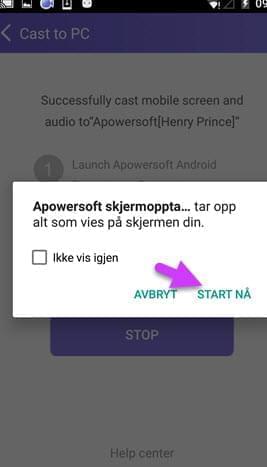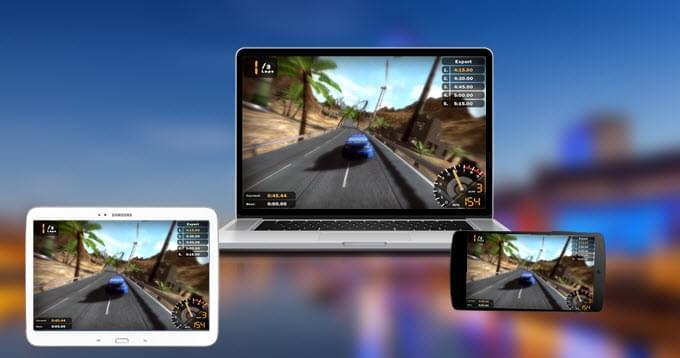
Med den raske utviklingen i mobilteknologi, er Android-mobiler mer som datamaskiner. De brukes av mange til en rekke ulike formål. Den begrensede størrelsen på Android-mobiler reduserer imidlertid den visuelle opplevelsen for underholdning, jobbpresentasjoner osv. Mange brukere forventer dessuten å kunne fange programvinduer, spillvinduer, videosamtaler og annen skjermaktivitet på Android-mobiler. Med Apowersoft Android-opptaker kan dette gjøres på en enkel måte.
Forberedelse
Før du bruker dette programmet bør du sørge for å ha forberedt følgende elementer.
- Android 5.0 eller nyere versjoner (5GHz WiFi anbefales)
- Datamaskin med internettforbindelse (Windows eller Mac)
- Apowersoft Android-opptaker
Detaljerte steg for å bruke Apowersoft Android-opptaker
A. Koble din Android-enhet til datamaskinen
B. Ta opp/ta skjermbilde av Android-skjermen
A. Hvordan koble Android til PC
Før tilkobling må du stille inn Android-mobilen/-nettbrettet og datamaskinen på samme nettverk (som er i samme nettverkssegment). Siden det finnes ulike Android-enheter er også tilkoblingen ulik. Hovedsakelig finnes det tre metoder for å koble en Android-enhet til PC-en.
Bruk Chromecast for tilkobling
Hvis Android-mobilen din er utstyrt med Google Chromecast kan du følge stegene nedenfor for å koble Android-enheten til datamaskinen.
- Kjør Apowersoft Android-opptaker på datamaskinen. Et «Windows sikkerhetsvarsel»-vindu dukker opp på skjermen. For å fullføre tilkoblingen må du velge de to elementene i boksene nedenfor og klikke på «Gi tilgang»-knappen for å fortsette.
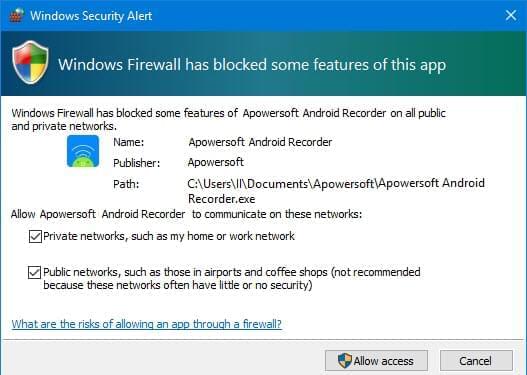
- (Valgfritt) I innstillinger kan du velge «Alternativer» for å konfigurerer generelle innstillinger og opptaksinnstillinger som utdataformat, utdatamappe osv.
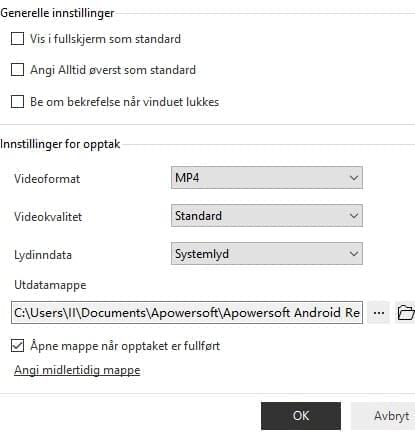
- Sveip nedover på mobilskjermen for å åpne kontekstmenyen og velg «Cast».
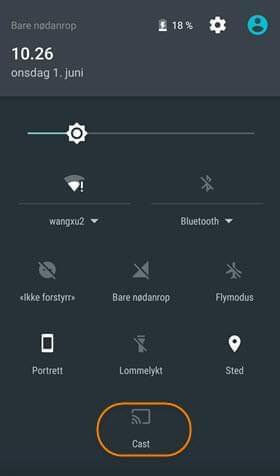
- Deretter ser du et ikon med datamaskinnavnet ditt. Klikk på dette og vent i noen få sekunder. Når tilkoblingen er opprettet kan du klikke på «FERDIG».
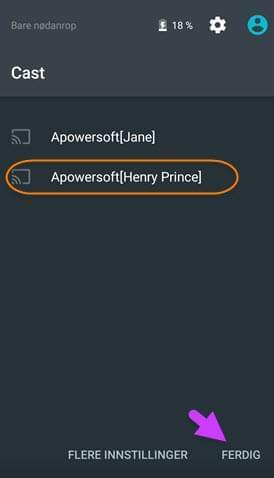
- Så snart stegene ovenfor er utførte kan du vise Android-skjermen på PC-en
Tips: Den projiserte skjermen kan roteres horisontalt eller vertikalt for å få en bedre visuell opplevelse mens du spiller eller ser på film.
Hvis det ikke finnes noe «Overfør»-ikon i kontekstmenyen kan du prøve følgende to måter for å opprette en tilkobling.
Last ned Google Home for å opprette en forbindelse
Brukere kan laste ned Google Home i Google Play Store for å kunne koble Android-enheten til datamaskinen.
- Sørg for at Android-enheten din og datamaskinen er på samme nettverk. Start Apowersoft Android-opptaker og konfigurer standardinnstillingene.
- Gå til Google Play Store med din Android-mobil eller –nettbrett, finn og installer Google Home.
- Start denne appen og klikk på «Godta» for å godta bruksvilkårene og personvernerklæringen.
- Trykk på ikonet i øvre venstre hjørne og velg «Odesilat obrazovku/zvuk».
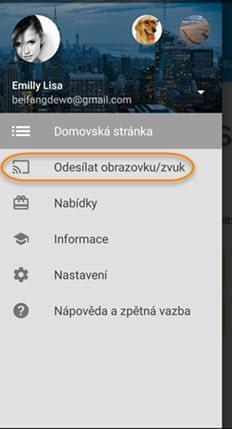
- Trykk på ikonet som viser datamaskinnavnet ditt. Aktivitetene på mobilskjermen vil da sammen med lyd kunne strømmes til datamaskinen.
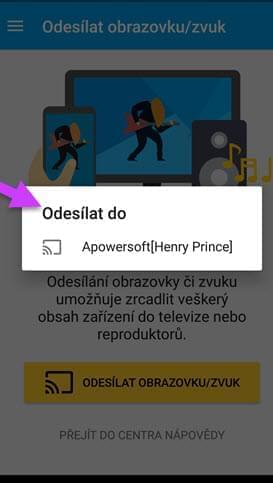
Bruk tredjepartsverktøy for tilkobling
I tillegg til å bruke Chromecast for å koble til enheten kan du også laste ned og benytte Apowersoft skjermopptaker for tilkobling.
Ved å bruke denne appen kan du i tillegg til å overføre Android-skjermen til datamaskinen også ta skjermopptak direkte på Android-enheten, ta skjermbilder og gjøre andre triks. Du bør imidlertid være oppmerksom på at det ikke støtter strømming av lyd. Kun skjermaktiviteter kan vises på datamaskinen. Følgende steg viser deg hvordan du oppretter tilkoblingen.
- Først stiller du inn Android-mobilen eller –nettbrettet på samme nettverk som datamaskinen. Når det gjelder hvordan du starter Apowersoft Android-opptaker og konfigurerer grunnleggende innstillinger henvises du til de første to stegene som nevnes i det første tilkoblingsalternativet.
- Last ned og installer Apowersoft skjermopptaker i Google Play Store og installer den på din Android-enhet.
- Start denne Android-appen på enheten din, trykk på det øvre venstre ikonet på startskjermen og velg «Overfør til PC».
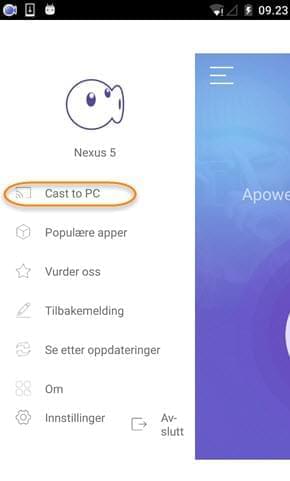
- Deretter kan du klikke på «Overfør» for å starte tilkoblingen, og et popup-vindu vil deretter oppstå på skjermen for å minne deg om at appen kommer til å fange alt som vises på mobilen. Velg «Ikke vis igjen» og klikk på «START NÅ» for å fortsette.
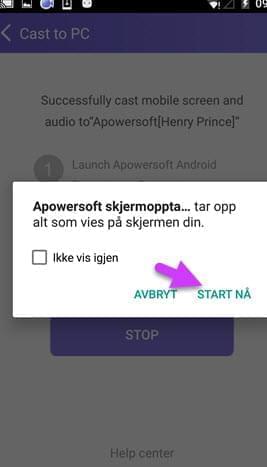
- All skjermaktivitet kan sammen med lyd strømmes til datamaskinen.
Tips: Siden dette tilkoblingsalternativet kun støtter overføring av skjermen kan brukere som må ta opp skjermen med lyd benytte Apowersoft skjermopptaker for å ta opp skjermen på Android-enheten.
B. Hvordan utføre Android skjermopptak/skjermbilde
Etter at du har koblet Android-enheten til din Windows/Mac kan du klikke den røde opptaksknappen i øvre venstre hjørne på den projiserte skjermen. Alle skjermaktiviteter, inkludert spillskjermen, videochat, filmer og annet, kan dermed fanges i sanntid. Når du ønsker å fullføre opptaket klikker du bare på stopp-knappen og opptaket lagres til utdatamappen du har angitt.

I tillegg til å ta opp Android-skjermen med lyd kan du også benytte Apowersoft Android-opptaker for å ta skjermbilder av mobilskjermen. Klikk på kamera-ikonet for å gjøre dette og skjermbildet blir lagret i utdatamappen som en PNG-fil.
C. Hvordan koble fra
Når du ønsker å avslutte overføringen klikker du bare på AV-knappen øverst på skjermen.

D. Hjelp og kundestøtte
Hvis du ikke klarer å koble til Android-mobilen/-nettbrettet til datamaskinen ved bruk av denne opptakeren kan du prøve løsningene som tilbys i denne artikkelen. Du kan dessuten benytte menyen for innstillinger og klikke på «Kundestøtte». Dermed vil et vindu for tilbakemeldinger dukke opp og du kan velge «Send loggfil», angi e-postadressen din og detaljer om problemene du har opplevd, før du klikker på «Send inn».
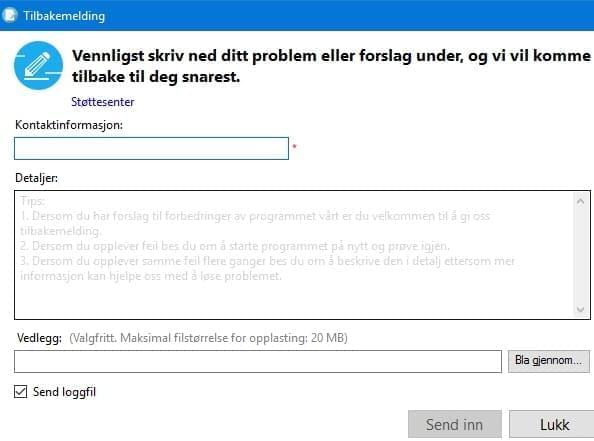
Ovenfor finner du stegene som beskriver hvordan du benytter Apowersoft Android-opptaker for å vise Android-skjermen på PC, foreta skjermopptak og ta skjermbilder. Følg disse stegene og du kan vise Android-skjermen på datamaskinen for å få en bedre visuell opplevelse og foreta opptak i høy kvalitet.