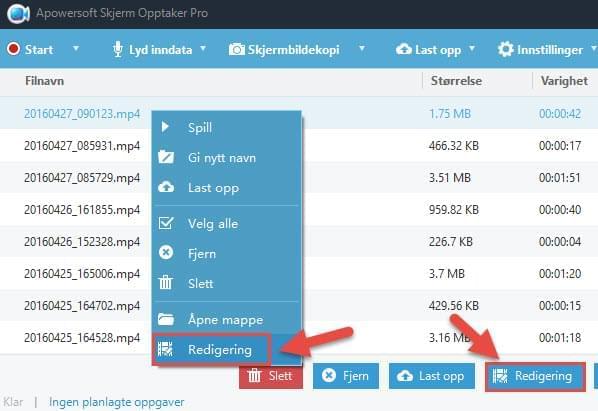Apowersoft Skjerm Opptaker Pro er et kraftig program for skjermopptak som kommer med en rekke praktiske funksjoner. Med dette programmet kan du enkelt ta opp en hvilken som helst skjermaktivitet med lydinndata fra systemlyd, mikrofon eller begge. Utdatavideoen kan lagres i ulike formater inkludert WMV, MP4, VOB, AVI, FLV, GIF og andre.
Dette skjermopptaksprogrammet gir også muligheten til å planlegge opptaksoppgaver, laste opp videoer til FTP og YouTube, ta skjermbilder, konvertere og redigere video, osv. For å lære hvordan du bruker dette programmet kan du følge veiledningen som gis nedenfor.
1
Konfigurere innstillinger før opptak
I denne opptakeren kan du konfigurere innstillinger som lydinndata, opptaksmodus eller andre avanserte innstillinger før du oppretter skjermvideoen. Disse forhåndsinnstillingene sikrer opptakselementene i skjermvideoen.
i
Velg en lydinndatakilde
Det er lurt å bekrefte lydinndata før opptak. Du kan velge mellom tre lydkilder i programmet, nemlig «Systemlyd», «Mikrofon» og «Systemlyd og mikrofon». Velg kilde i henhold til dine behov.
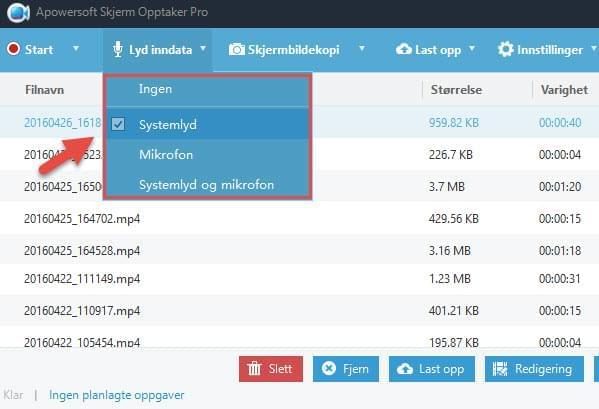
ii
Konfigurere generelle innstilinger
Du kan foreta avanserte innstillinger for å oppfylle alle andre krav du måtte ha. Klikk på «Innstillinger» i brukergrensesnittet, og velg deretter «Alternativer». Et nytt vindu dukker opp der du kan velge ulike opptaksinnstillinger for å produsere skjermvideoer i høy kvalitet.
Angi hurtigtaster og utdatamappe
Denne skjermopptakeren lar deg velge utdatamappe og kontrollere opptak via hurtigtaster fra «Generell» innstillinger. For å forenkle opptak tilbyr det dessuten en rekke alternativer i «Innspilling»-innstillinger, som «Vis nedtelling før innspilling», «Vis verktøylinje for innspilling» og mye mer.
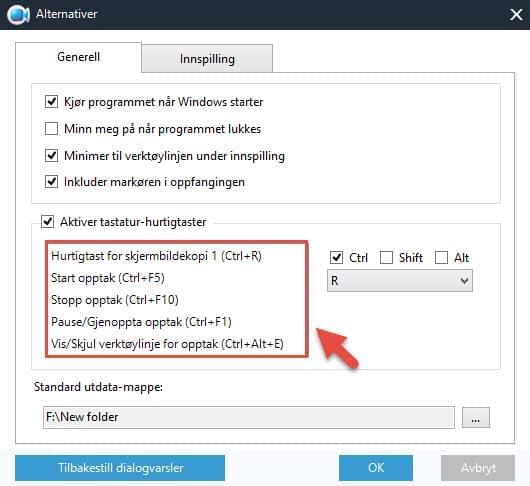
Ta opp musepekeren
Når du ønsker å lage instruktive tutorialer, vil du trenge å ta opp bevegelsene som gjøres med musepekeren. Apowersoft Skjerm Opptaker Pro lar deg ta opp skjermen med bevegelsene fra musepekeren. For å ta opp musepekeren kan du velge «Inkluder markøren i oppfangingen»-boksen, og deretter klikke på «Innstillinger for mus» i avanserte innstillinger. Deretter kan du velge animasjonsfarge, musepekerfarge og størrelse.
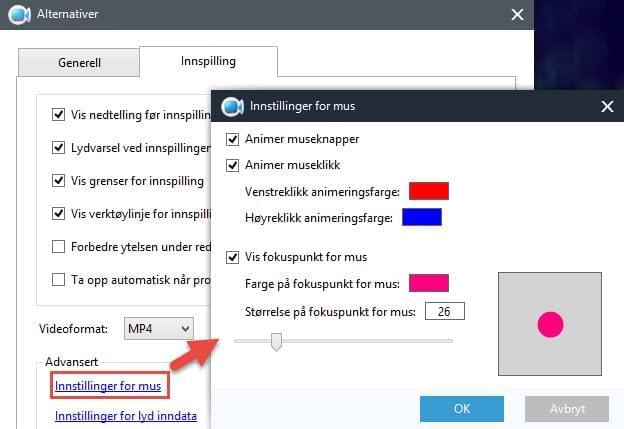
Tilpass utdataformat for video
Videoen du tar opp lagres i WMV som standardformat. Dersom du ønsker å ta opp videoer i andre formater kan du gå til «Innstillinger» – «Alternativer» – «Innspilling», og deretter velge ønsket utdataformat fra «Videoformat»-menyen.
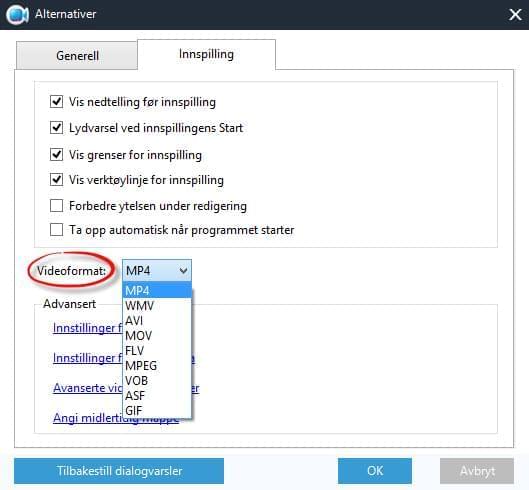
Tilpasse bithastighet, bildefrekvens og annet
Før opptak kan du få til «Innstillinger» – «Alternativer» – «Innspilling» – «Avanserte videoinnstillinger» for å velge bithastighet, bildefrekvens, lydformat og andre elementer for videoopptaket.
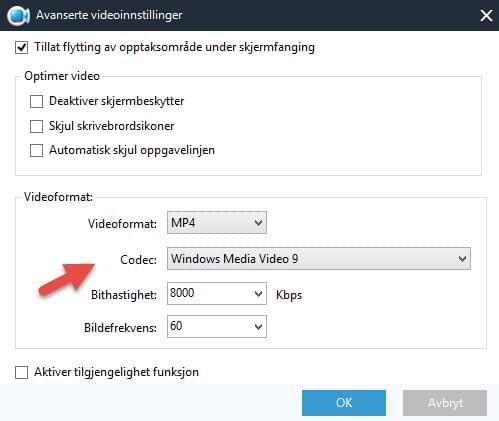
2
Ta opp skjermen med Apowersoft Skjerm Opptaker Pro
Så snart du er ferdig med å angi ovennevnte innstillinger kan du følge veiledningen for å begynne å ta opp skjermen med dette programmet.
i
Velg en opptaksmodus
Apowersoft Skjerm Opptaker Pro gir deg muligheten til å ta opp hva som helst på skjermen, i tillegg til lyd. Det har fem opptaksmodus som du kan velge blant: område, fullskjerm, rundt musepekeren, web-kamera og kun lyd. I nedtrekksmenyen «Opptak» kan du velge opptaksmodusen du ønsker.
Merk: Etter opptak vil «Opptak»-knappen endres til «Start». Du kan bruke nedtrekksmenyen for å velge ønsket opptaksmodus. Du kan eventuelt klikke på «Start» for å starte opptaket i opptaksmodusen som ble brukt forrige gang.
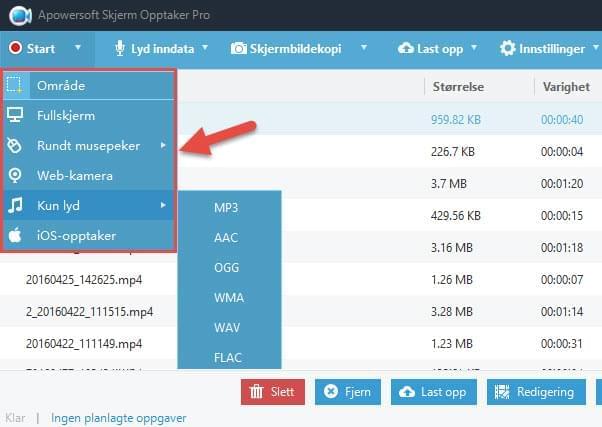
ii
Start opptaket
Hvis du velger «Område»-modus klikker og drar du musepekeren langs området du ønsker å fange, før du slipper museknappen. Så snart området er bekreftet, vil programmet starte opptaket når du klikker på «OK»-knappen. Du kan dessuten tilpasse oppløsningen for opptaket i dette steget
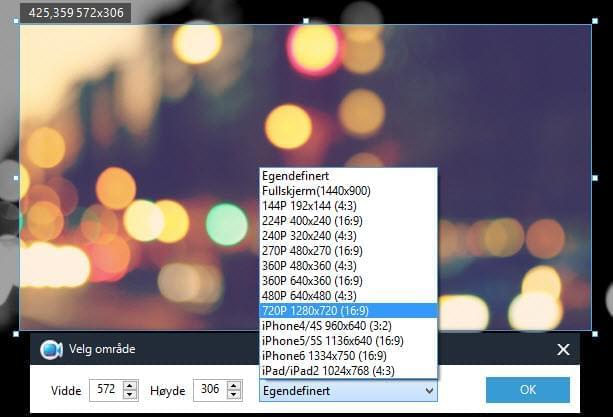
Dersom du ønsker å fange web-kameraet, velger du «Web-kamera» som opptaksmodus. Når kamerabildet vises kan du klikke på «Start»-knappen for å starte opptaket.
Tips: Vennligst sørg for at web-kameraet er tilkoblet datamaskinen før du starter denne skjermopptakeren. Ellers klarer ikke programmet å oppdage kameraet.
iii
Flytt opptaksområdet under opptak (valgfritt)
I den nyeste versjonen finnes det en mulighet for å flytte opptaksområdet mens opptaket pågår. Med denne nyttige funksjonen kan du nå flytte opptaksområdet til andre deler av skjermen. Det finnes generelt sett to måter for å utføre dette.
Den ene er å flytte området uten å pause, men dette krever at du aktiverer «Tillat flytting av opptaksområde under opptak» før opptaket starter. Gå til «Innstillinger» – «Alternativer» – «Innspilling» – «Avanserte videoinnstillinger». Så snart du har valgt denne innstillingen kan du flytte området ved å plassere musepekeren ved et av de fire områdene av opptaksområdet. En annen måte er å pause opptaket. Du vil da se et kryssverktøy midt på opptaksområdet, og du kan klikke og dra dette til et hvilket som helst område på skjermen. Denne metoden krever ikke at du endrer innstillingene på forhånd.
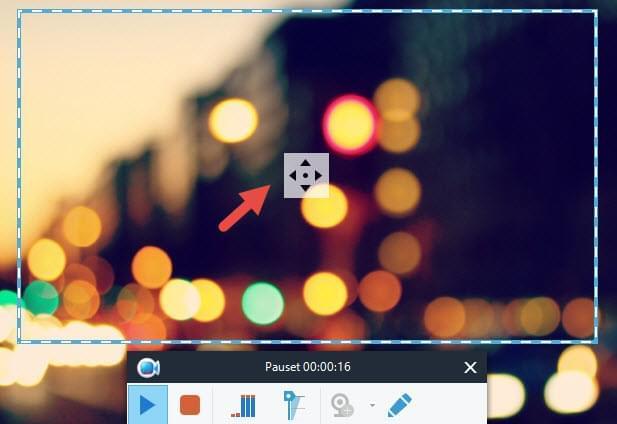
iv
Legg til annoteringer på skjermen under opptak (valgfritt)
Apowersoft Skjerm Opptaker Pro gir deg muligheten til å redigere videoen under opptaket. Du kan legge til linjer, piler, sirkler, rektangler og tekst i videoen. For å få tilgang til redigeringsalternativene trenger du bare å klikke på penneikonet, eller du kan pause opptaket først og deretter benytte redigeringsalternativene. Dersom du ønsker å lage et bilde-i-bilde-opptak, kan du klikke på webkamera-ikonet for å sette inn web-kameraet i opptaket.
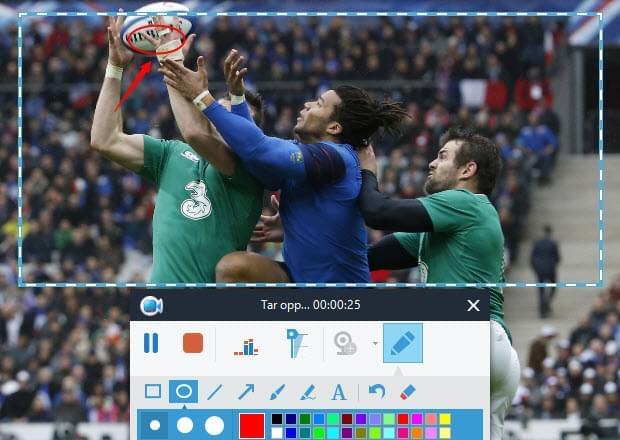
v
Fullføre opptaket
Så snart opptaket er fullført kan du klikke på den røde stoppknappen for å avslutte. Deretter vil skjermopptaket vises i opptakslisten og kan dessuten lagres til harddisken automatisk. Når en skjermvideo er opprettet kan du spille av, gi nytt navn, fjerne, slette eller laste den opp etter eget ønske.
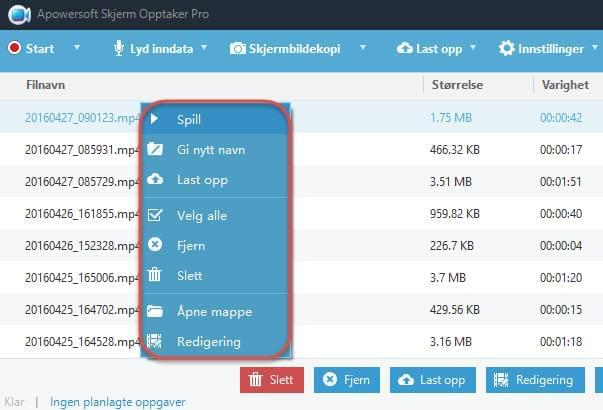
3
Planlegg opptaksoppgaver
Apowersoft Skjerm Opptaker Pro har en funksjon for å opprette planlagte opptaksoppgaver. For å få tilgang til denne funksjonen går du til «Innstillinger» på midten av hovedmenyen, og velger deretter «Oppgaveplanlegger». Du kan angi oppgavenavn, starttid, varighet og stopptid, og opptakeren starter opptak av skjermen automatisk i henhold til planen du har fastsatt.
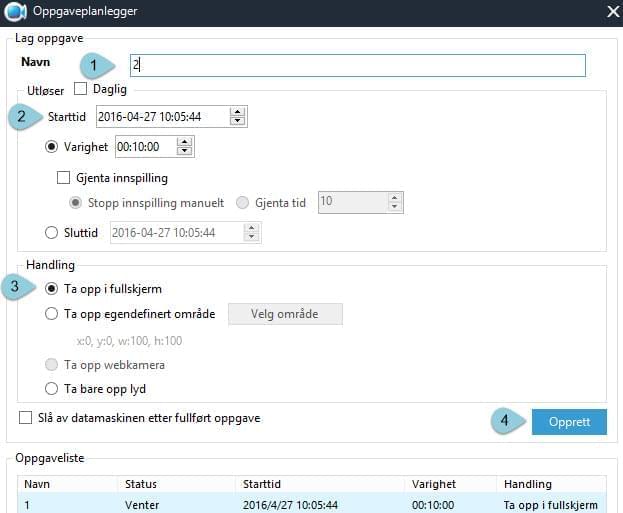
4
Laste opp skjermvideoer til YouTube
Apowersoft Skjerm Opptaker Pro gir deg muligheten til å laste opp skjermvideoer direkte til YouTube. Dersom dette er første gang du bruker det, kan du klikke på «Last opp» i brukergrensesnittet og velge «Innstillinger for opplasting». Deretter kan du angi e-postadresse og passord til din YouTube-konto. Husk å sjekke hvorvidt du har aktivert tilgang for mindre sikre apper ved å klikke på lenken ved dette notatet nedenfor «Passord» i «Innstillinger for opplasting».
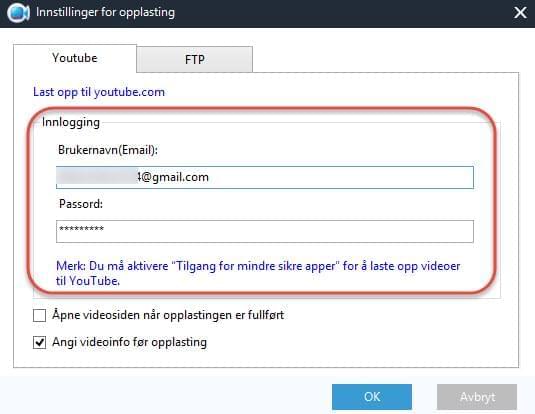
Etter å ha fullført disse innstillingene kan du høyreklikk på videoopptaket fra mediebiblioteket i brukergrensesnittet, og velge «Last opp» fra popup-menyen. Deretter vil et informasjonsvindu vises der du fyller inn tittel, beskrivelse og tagger for opplasting. Deretter klikker du på «OK» for å bekrefte. Deretter kan du sjekke opplastingsfremgangen i «Status». Vent i noen få sekunder til opplastingen er fullført.
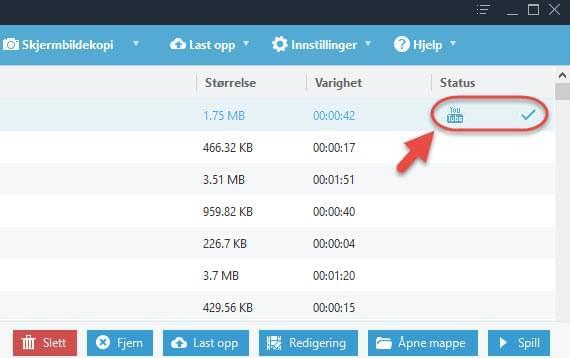
5
Ta skjermopptak
I tillegg til ovennevnte funksjoner gir denne skjermopptakeren også muligheten til å ta skjermbilder i PNG, JPG, BMP og TIFF. For å bruke denne funksjonen klikker du bare på «Skjermbildekopi»-knappen øverst i brukergrensesnittet. Musepekeren vil da vises som et kryss og du kan klikke og dra langs området du ønsker å fange før du slipper museknappen.
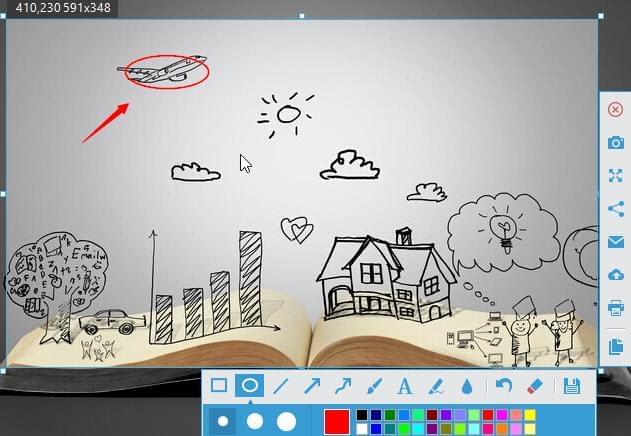
For å gjøre skjermbildene dine mer levende, kan du legge til enkle annoteringer som linjer, piler, utheving, tekst og annet. Så snart redigeringsprosessen er fullført kan du laste opp skjermbildet til den kostnadsfrie skyplassen som tilbys av screenshot.net, dele via sosiale media eller lagre direkte til harddisken.
6
Ta opp iOS-skjermen som video
V2.0.9 eller senere av denne skjermopptakeren inkluderer et tilleggsprogram for å ta opp iOS-skjermen. For å bruke dette kan du velge nedtrekksmenyen «Opptak»/»Start» og velge «iOS-opptaker» fra menyen. Deretter venter du i noen få sekunder før denne opptakeren lastes ned og installeres automatisk. Når prosessen er fulført kan du lese gjennom iOS opptaksveiledning for å lære hvordan du bruker den.
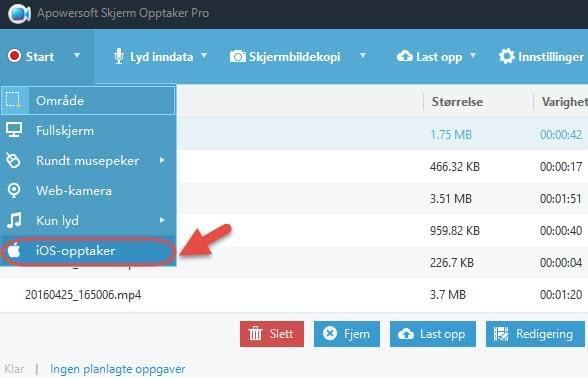
7
Konverter og rediger video
I tillegg tilbyr dessuten denne skjermopptakeren en videoredigerer som gir deg muligheten til å konvertere video-/lydfiler til ulike video-/lydformater. Denne inkluderer en funksjon for å beskjære og kutte i videoer, justere lysstyrke, volum, metning og legge til vannmerker eller undertekster til videoen. For å bruke denne funksjonen høyreklikker du på et opptak i mediebiblioteket i skjermopptakeren og velger deretter «Redigering» fra menyen. Alternativt kan du klikke på «Redigering» direkte i hovedgrensesnittet og deretter vente i noen få sekunder til redigereren er lastet ned og installert. Så snart denne prosessen er fulført kan du følge denne videoredigerings-veiledningen for å lære hvordan du bruker denne funksjonen.