Video Converter Studio er et enkelt, men likevel kraftig program for behandling av video/lyd i Windows OS. Det kan ikke bare konvertere, men også redigere video-/lydfiler på en enkel måte. I tillegg kan det spille av nesten alle typer video-/lydfiler med den innebygde HD mediespilleren. Den nyeste versjonen har enda flere praktiske funksjoner. Illustrasjonen nedenfor kan hjelpe deg med å forstå og bruke programvaren bedre:
En komplett veiledning for bruk av Video Converter Studio 4.0
- Konfigurering av innstillinger
- Video-/lydkonvertering
- Video-/lydredigering
- Last ned
- Ta opp
- Lag MV
- Mediespiller
- Feilsøking & FAQ
- Teknisk støtte
1
Konfigurering av innstillinger
Etter at du har startet Apowersoft Video Converter Studio får du se det brukervennlige grensesnittet som tydelig viser hovedfunksjonene. Før du starter konvertering anbefales det at du konfigurerer standardinnstillingene. Du kan klikke på «Innstillinger»-ikonet for å konfigurere spesifikke innstillinger, inkludert «Preferanser», «Språk», «Registrering», og så videre.
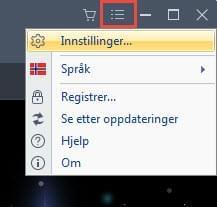
i
Preferanser
Du kan endre standard innstillinger slik at de tilpasses dine behov. Du kan for eksempel velge mappen du ønsker å bruke for lagring a konverterte filer, skjermbilder, nedlastede filer og filopptak. Gå til «Preferanser» for å se flere detaljer.
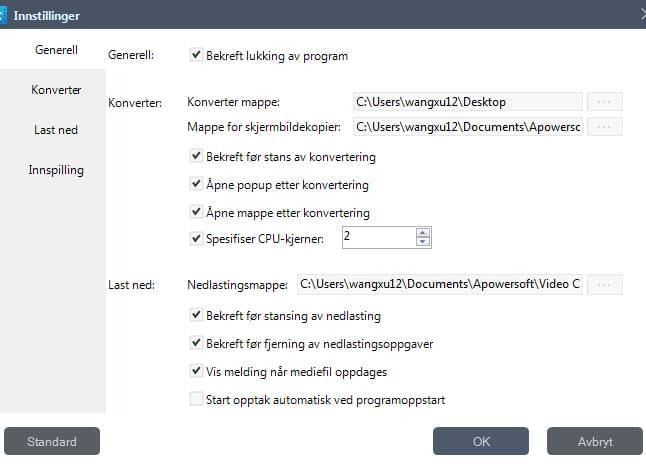
ii
Språk
Du kan velge mellom 20 ulike språk. Du kan endre språket ved å klikke på «Innstillinger» > «Språk» i hovedmenyen og velge det språket du ønsker å bruke.
iii
Registrering
Du kan registrere programvaren ved å angi e-postadresse og lisenskoden du mottok etter kjøp av programvaren.
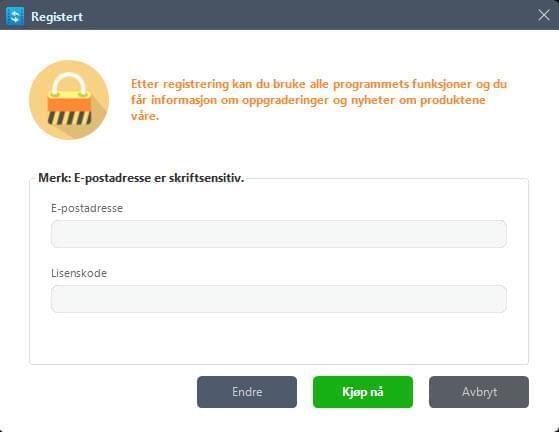
iv
Se etter oppdateringer
Dersom en ny versjon av Video Converter Studio er tilgjengelig kan du se etter oppdateringer manuelt ved å klikke på «Innstillinger» > «Se etter oppdateringer» i hovedmenyen. Programmet vil åpne et nytt vindu der du blir bedt om å oppdatere.
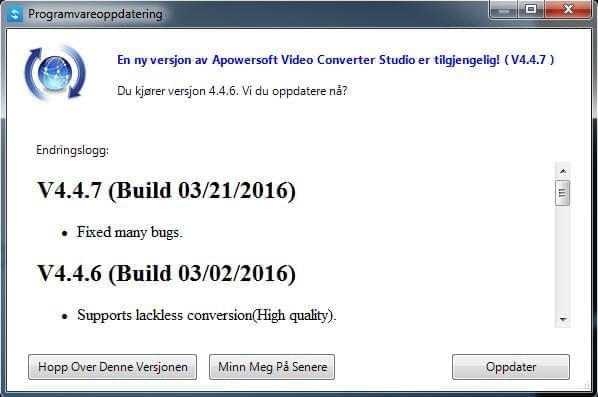
2
Video-/lydkonvertering
Nå kan du følge disse stegene for å konvertere video-/lydfiler til andre formater.
i
Legg til filer (videoer/lyd) i programmet
Legg til filer – Klikk «Legg til filer»-knappen i verktøylinjen og velg hvilke video-/lydfiler du ønsker å legge til i dialogboksen. Alternativt kan du dra filene til grensesnittet direkte. Du kan også legge til filer ved å klikke på høyre museknapp og velge legg til filer, og deretter velge filene du ønsker å legge til i dialogboksen som åpnes. De innlastede filene vises i fillisten.
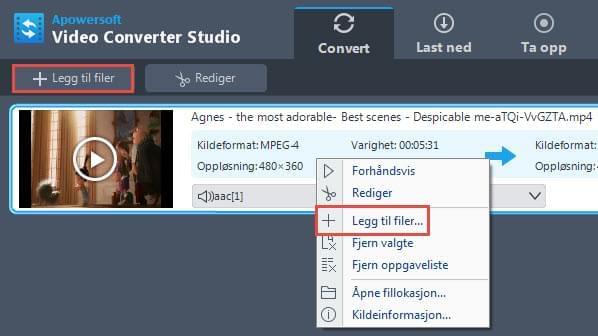
Fjerne filer – Du kan klikke på «Fjern valgte» for å fjerne valgte filer og fjerne alt på listen ved å klikke på «Slett oppgaveliste» dersom du har valgt feil. Etter at videoene og lyd-filene er lagt til i programmet blir alle filene lagt til listen. Dersom du ønsker å kombinere flere filer i én fil kan du velge slå sammen til en fil.
Merk:
- Velg en fil og høyreklikk på den > «Hent medieinformasjon» for å sjekke detaljerte opplysninger om de innlastede filene.
- Velg en fil og høyreklikk på den > «Åpne filplassering» for å sjekke plasseringen til de tillagte filene.
- Klikk på «Lydspor verktøylinje» for å velge en lydfil. Eller du kan legge til ytterligere lydspor fra harddisken.
- Klikk på «Undertekst verktøylinje» for å velge en ekstern undertekst dersom det finnes flere valg.
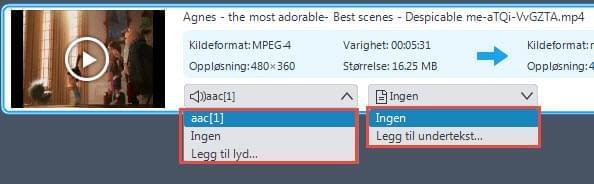
ii
Velg utdataformat
Klikk på «Profil» i nedtrekksmenyen og velg profilen du ønsker fra profillisten. Det kan konvertere filer til videoformater som MP4, MKV, AVI og WMV og lydformater som MP3, WMA, M4A og så videre. Det kan dessuten legge til valg som passer til enhetene dine som iPhone, Samsung, HTC, Blackberry, Sony og mange andre.
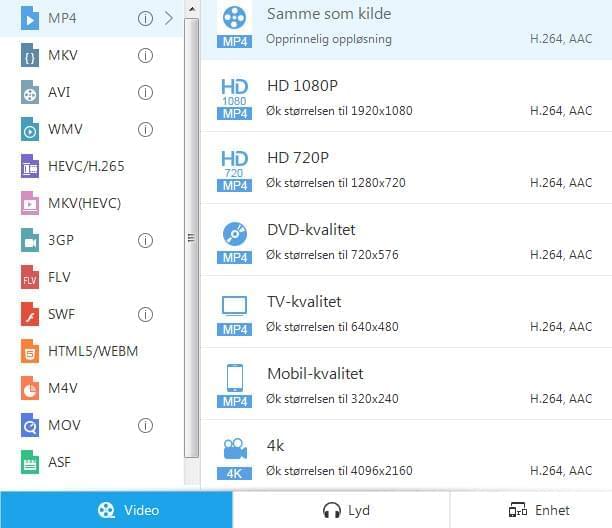
Hvis du ikke er fornøyd med standardinnstillingene for profilen kan du klikke på «Innstillinger»-knappen og justere dem i «Redigere forhåndsinnstillinger»-vinduet.
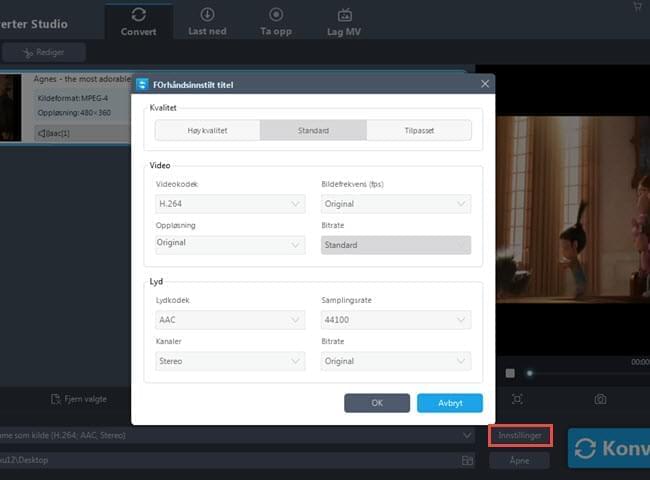
iii
Velg utdatamappe
Klikk på nedtrekksmenyen i «Utdata»-feltet og velg deretter utdatamappen for lagring av utdatafiler i dialogboksen som åpnes. Klikk OK-knappen for å gå tilbake til hovedvinduet.
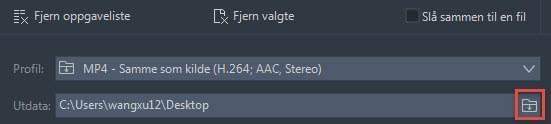
iv
Start konvertering
Etter at du har foretatt ovennevnte innstillinger kan du sjekke filene for konvertering i fillisten og klikke på Konverter for å starte videokonverteringen. Du kan sjekke fremgangen via statusfeltet nederst i hovedvinduet.
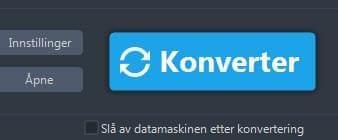
Merk:
- Klikk på «Stopp»-knappen for å avbryte konverteringen dersom du har behov for dette under konverteringen. Det kan ta lang tid å konvertere en lang video.
- Velg «Slå av etter konvertering», og datamaskinen slår seg automatisk av etter at konverteringen er fullført.
3
Video-/lydredigering
Dette programmet gir deg et omfattende redigeringsverktøy som du kan bruke til å beskjære videoer, klippe i skjermstørrelsen og velge ut deler du ønsker fra kildefilen. Samtidig kan du legge til vannmerker hvis du ønsker dette og sette inn undertekster i filen din. Dette gir deg muligheten til å oppleve flere funksjoner ved bruk. (PS: Dersom du ikke ønsker å foreta redigering i videoen kan du hoppe over dette steget.)
i
Velg en video
Velg en video, klikk på «Rediger»-knappen og åpne Videoredigeringsvinduet for å designe video-/lydfilene dine.
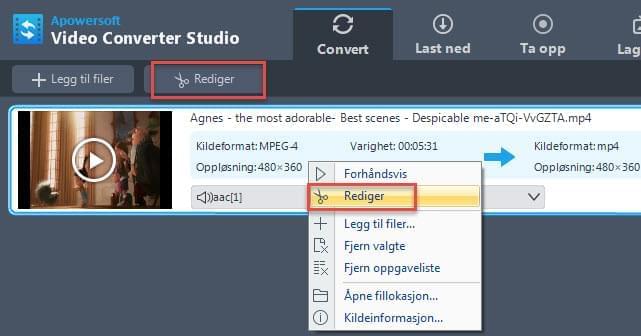
ii
Beskjær videofil
Du kan beskjære videoen ved å klikke på «Legg til beskjæringsmarkør»-knappen og angi start- og sluttid ved å dra glideren eller klikke opp- og nedknappen for å justere tiden i sekunder. Åpne «Preferanser» for å velge «Behold utvalg» eller «Slett utvalg». Du kan klikke på «Spill av»-knappen for å forhåndsvise endringene eller «Tilbakestill» for å avbryte.
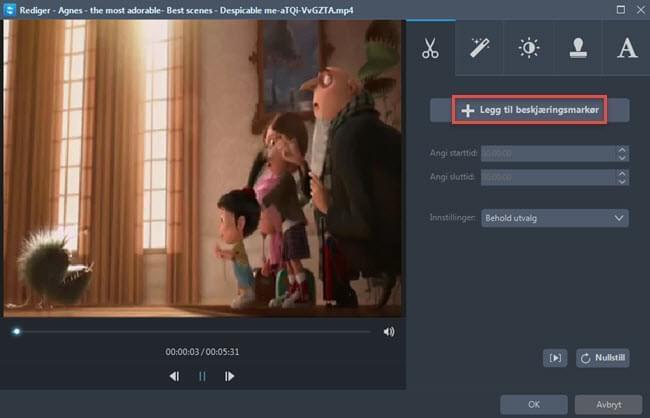
iii
Beskjær skjermstørrelsen
Flytt musepekeren til en av de fire blå linjene i utklippsrammen og dra rammen for å beskjære videoen. Alternativt kan du velge størrelse og plassering. Du kan velge å rotere 90 grader til venstre eller 90 grader til høyre; du kan også vende den opprinnelige filen horisontalt eller vertikalt. Deretter angir du sideforholdet for å justere skjermstørrelsen, opprinnelig oppløsning eller størrelse, 16:9 eller 4:3 i henhold til egne behov. «Synkroniser» er tilgjengelig for å synkronisere video og lyd.
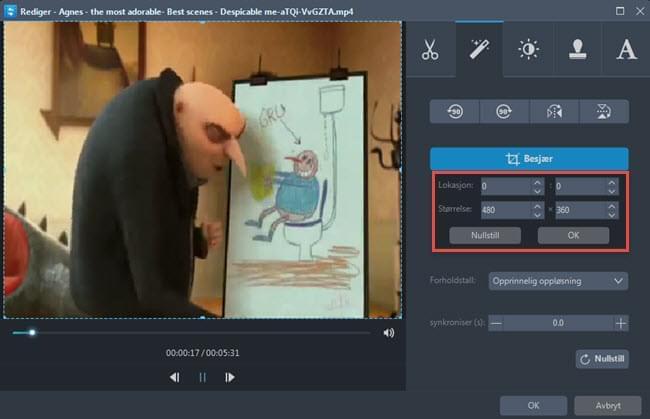
Juster det avskjærte område ved å dra og slippe: dra det midterste og omliggende håndtakene for å justere området. Du kan dra og beskjære området til posisjonen du ønsker med venstre museknapp.
iv
Rediger videobilde
Du kan justere videoens «Hastighet», «Volum», «Lysstyrke», «Kontrast» og «Metningsgrad» ved å dra i gliderne.
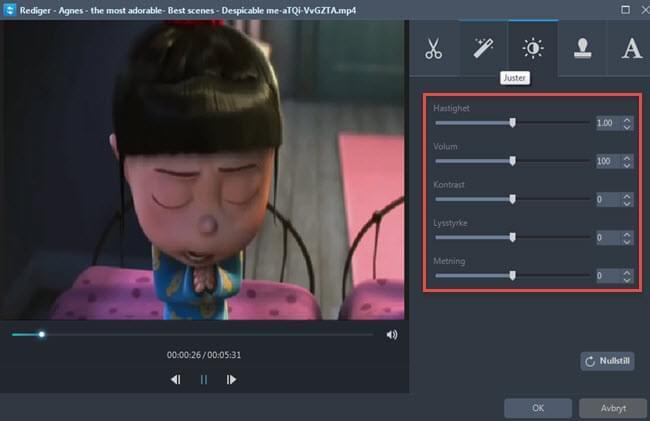
v
Legg til vannmerke
Dette er en ny funksjon. Fra nå av kan du legge til vannmerker inkludert bilder og tekst. Klikk på «…» og du kan legge til bilder fra harddisken din. Klikk på «T» for å sette inn ord, tall, symboler osv. Bruk «︿» og «﹀» for å endre rekkefølgen vannmerkene i videoen skal vises i hvis du legger til mer enn ett vannmerke. Størrelsen, plasseringen og gjennomsiktigheten til vannmerkene kan justeres etter behov.
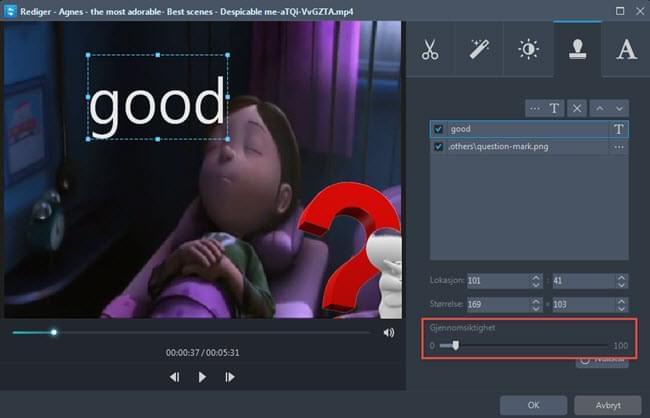
vi
Undertekster
Du kan klikke på «…»-knappen for å legge til eksterne undertekster. Etter at du har importert undertekst-filen kan du angi innstillinger som «Skrifttype», «Størrelse», «Effekt», «Farge», «Plassering» og «Undertekstkoding» etter eget ønske. Eller du kan klikke på «Søk etter undertekst»-knappen for å se etter korresponderende undertekstfil fra nettet. Den nyeste versjonen har lagt til «Stil» slik at du har muligheten til å gjøre underteksten mer unik i videoen. Juster «Gjennomsiktighet» og «Plassering» ved å dra i korresponderende glider. Klikk «Topp», «Midten» eller «Bunn» for å justere ytterligere.
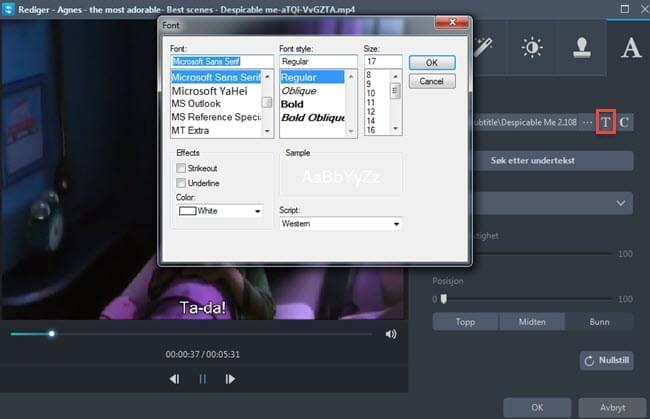
4
Videonedlaster
Dette programmet er utstyrt med en videonedlaster som gir deg muligheten til å lagre nettvideoer til en lokal harddisk. Dette verktøyet er dessuten i stand til å oppdage og laste ned strømmede filer automatisk. Det fungerer på de fleste populære videosider som YouTube, Vimeo, Dailymotion osv. Du har dessuten muligheten til å velge ønsket kvalitet for nedlastede videoer som 4K og HD ved å bruke nedtrekksmenyen ved siden av adressefeltet.
i
Last ned videoer automatisk
Gå til «Last ned»-fanen og aktiver videodetektoren nederst i grensesnittet. Åpne nettsiden som presenterer videoen du ønsker å laste ned, og nedlastingen starter etter kort tid.
ii
Last ned video manuelt
Du kan også lime inn videoens URL direkte i adressefeltet og deretter klikke på knappen «Legg til nedlasting» for å starte nedlastingen.
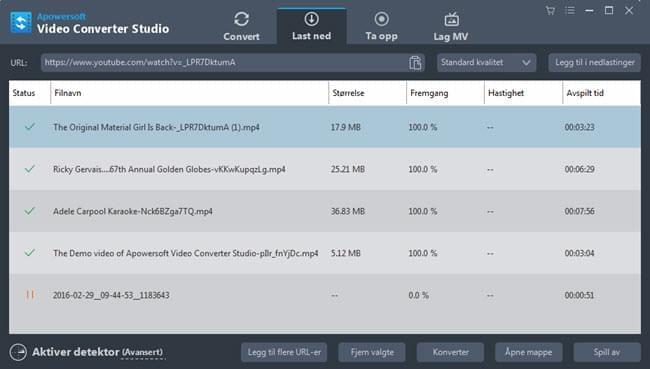
5
Ta opp
Dersom videoen er beskyttet mot nedlasting kan du bruke den innebygde skjermopptakeren. Du kan bruke opptakeren til å fange nettstrømming og dessuten skjermaktivitet.
i
Velg fanen «Ta opp» og konfigurer opptaksinnstillingene i henhold til dine egne behov.
ii
Velg nedtrekksmenyen «Lydinndata» og velg ønsket lydkilde som systemlyd, mikrofon eller begge.
iii
Velg ønsket opptaksmodus i «Ta opp»-menyen.
Tips: Det finnes flere tilgjengelige opptaksmodi i dette verktøyet, inkludert fullskjerm, område, web-kamera, rundt musepekeren og til og med kun lyd. Du kan tilpasse opptaksområdet til en hvilken som helst størrelse.
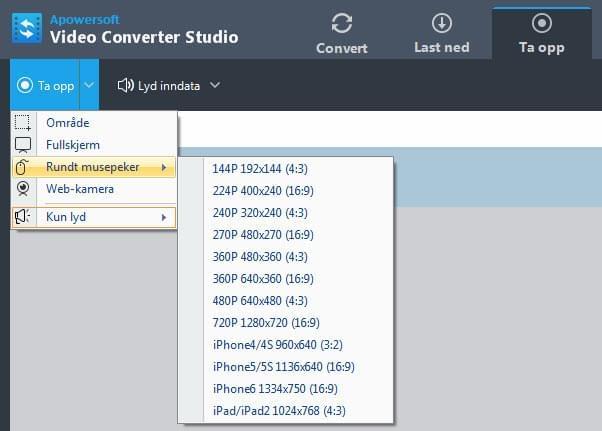
6
Lag MV
Dette konverteringsprogrammet kommer også med em MV-generator som kan hjelpe deg med å lage fantastiske bildefilmer. Det tilbyr flere fantastiske overgangseffekter for hvert bilde. Du kan også tilpasse bakgrunnsmusikken og størrelsen på din MV.
Klikk på «Lag MV» og last deretter bilder inn i programmet ved å klikke på «Legg til bilder». Lag animasjonseffekter for bildene med valgte overgangsanimasjoner ved riktig sted. Sett inn BGM i din MV i fanen «Musikk». Deretter kan du gå til fanen «Størrelse» og angi videooppløsning og størrelse. Når du har fullført ovennevnte steg kan du klikke på «Forhåndsvis» for å sjekke din MV. Til slutt klikker du på «Lagre MV» for å lage arbeidet ditt på harddisken.
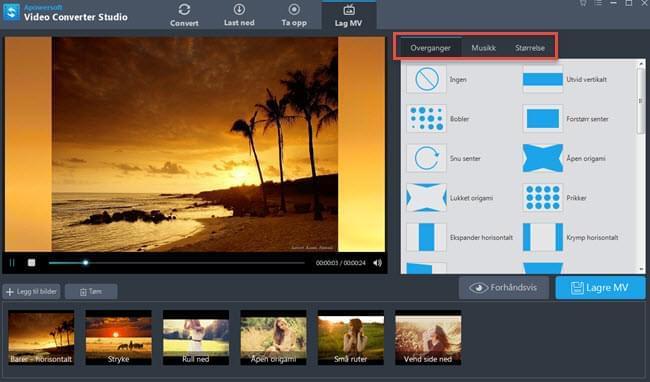
7
Mediespiller
Konverteren har en innebygget spiller som er praktisk for å spille av filene og sjekke effektene av redigeringsarbeidet ditt.
Klikk på «Spill av» eller «Stopp»-knappene for å spille av filene, og du kan justere volumet etter eget behov. Du kan klikke på forstørrelsesglasset for å forstørre mediespillervinduet og justere volum, undertekst og fullskjerm etter behov.
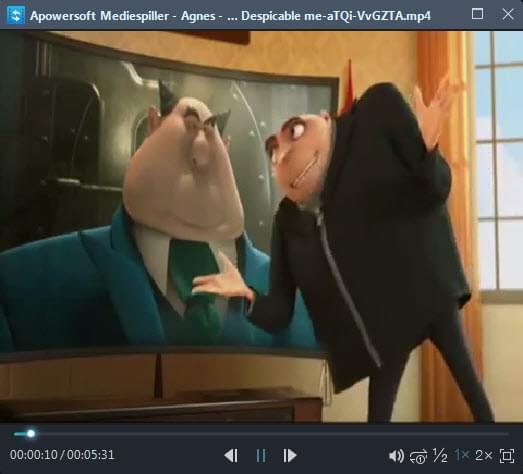
Tips:
Ta skjermbilde – programmet støtter fanging av skjermen når som helst under forhåndsvisningen slik at du kan lagre favoritt videobildene dine. Velg en videofil i fillisten og klikk på Spill av-knappen i vinduet for forhåndsvisning for å spille av videofilen. Når avspillingen kommer til favorittbildet ditt kan du klikke på «Ta skjermbilde»-knappen for å lagre gjeldende bilde i skjermbildemappen. Du kan klikke på «Åpne mappe» for å åpne skjermbildemappen.
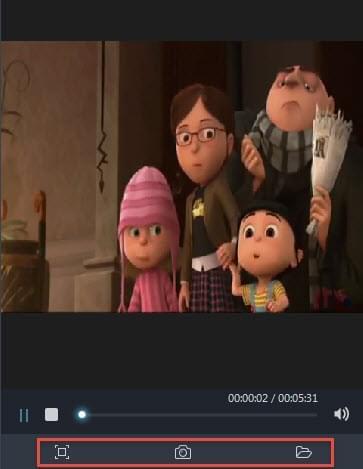
8
Veiledning, feilsøking og FAQ
Før du kontakter kundestøtte for å løse problemet ditt henvises du til listen nedenfor med ofte stilte spørsmål.
Q: Hvordan deaktivere lyd eller legge til lyd til en utdatafil?
A: Klikk på Lydspor-knappen og velg Ingen lyd for å deaktivere det eller Legg til lyd for å legge til ekstra lydfiler.
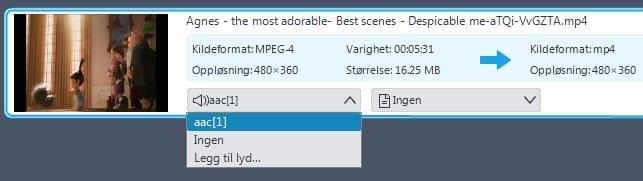
Q: Hvordan kan jeg få høyere videokvalitet?
A: Utdatakvaliteten avgjøres av mange faktorer, som kildefilens kvalitet, utdataformat, oppløsning, bithastighet, bildefrekvens, og så videre.
Hvis du ikke har noe imot det kan du prøve å endre til et annet format eller øke verdiene for oppløsning, bithastighet og bildefrekvens.
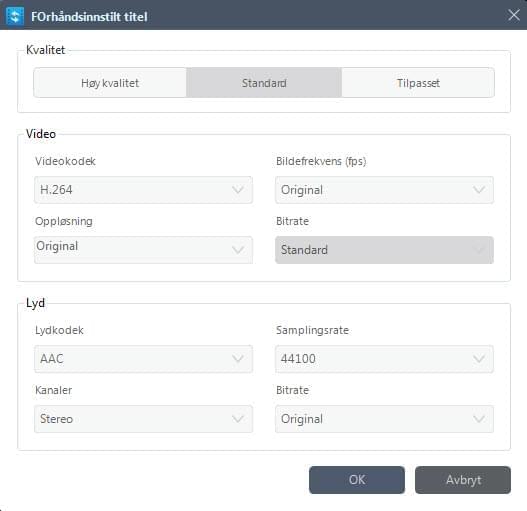
Merk:
Det tar lenger tid å konvertere en video når parameterne er større. For å få høyere kvalitet vil dermed konverteringshastigheten reduseres.
9
Teknisk støtte
Kontakt oss
Dersom du trenger hjelp ved bruk av Apowersoft-produkter er du velkommen til å kontakte kundestøtte på [email protected] eller sende inn forespørselen din via det nettbaserte skjemaet. Representantene hos kundestøtte svarer deg innen to (2) arbeidsdager。