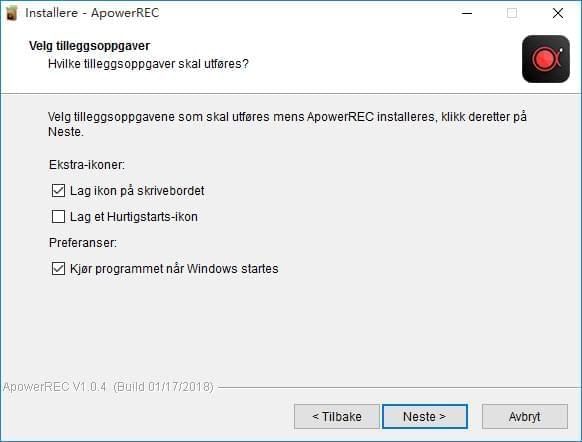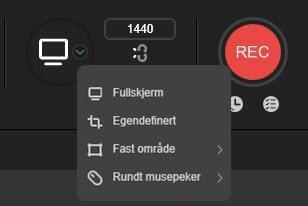ApowerREC er et multifunksjonelt skjermopptaksprogram hvor man kan legge til kommentarer på opptak, lage opptaksoppgaver, laste opp innspilte videoer, ta skjermbilder og mer. For å legge til rette for bruk av ApowerREC, gir vi deg noen nyttige informasjon som gir forklaringer om funksjonene og egenskapene ved dette programmet, i tillegg til en installasjonsveiledning og teknisk støtte.
Hvordan Bruker Man ApowerREC?
Kom I Gang
Installering
- Last ned programmet nedenfor og dobbeltklikk deretter på installasjonspakken for å installere programmet.
- Fra sprettopp-vinduet velger du ønsket språk og går videre.
- Når du går inn i vinduet “Velg tilleggsoppgaver”, kan du velge om du vil opprette en snarvei på skrivebordet eller kjøre programmet når datamaskinen starter.
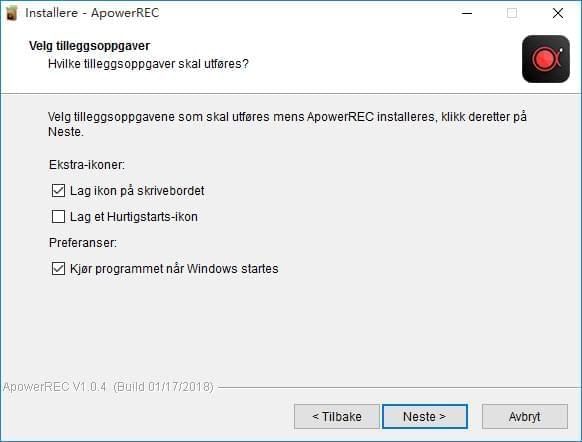
- Det tar noen sekunder å fullføre installasjonen, og du kan deretter velge å åpne ApowerREC, og klikke på “Avslutt” for å avslutte installasjonen.
Registrering og Aktivering
Hvis du ønsker å fjerne alle begrensninger i prøveversjonen og nyte fullversjonen, kan du kjøpe en VIP-konto og logge deg inn med kontoen for å aktivere. For mer informasjon om kontoregistrering og aktivering, kan du referere til dette innlegget.
Justere Preferanser
Selv om denne skjermopptakeren vil fungere med sine standardinnstillinger, kan du tilpasse den i henhold til dine preferanser for å ta skjermbilde på akkurat den måten du vil. Det finnes to typer innstillinger som du finner i dette programmet: grunnleggende og avanserte innstillinger.
Grunnleggende Innstillinger
Under denne menyen kan du finne mange alternativer som kan gjøre opptak enklere, og kan gi raskere tilgang til opptaksfilen.
Flytende verktøylinje
Du får et alternativ hvor du kan skjule verktøylinjen når opptaket starter, eller skjule den når hovedpanelet er minimert. Denne innstillingen er viktig for de som trenger å gjøre skjermopptak uten at andre programmer kjører på skjermen.
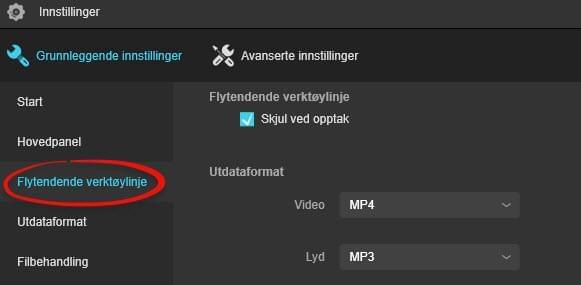
Utdataformat
Ved å konfigurere “Utdataformat”, kan brukere velge ønsket format som er kompatibelt med dine andre enheter, hvis du vil eksportere filen til senere bruk. Du kan stille inn video- og lydformat, samt bildeformatet for skjermbilder som tas.
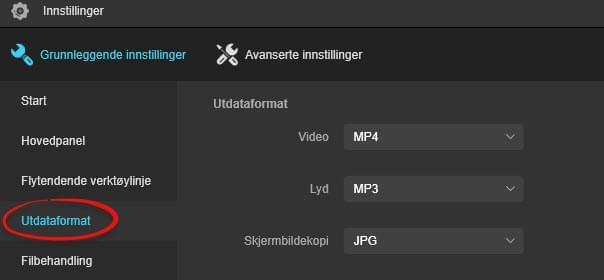
Filbehandling
Herfra kan brukere velge en bestemt mappe hvor de vil lagre alle sine innspilte filer, inkludert skjermbilder. Så hvis du er på utkikk etter et bestemt opptak, kan du gå direkte til denne mappen og enkelt finne frem til filen.
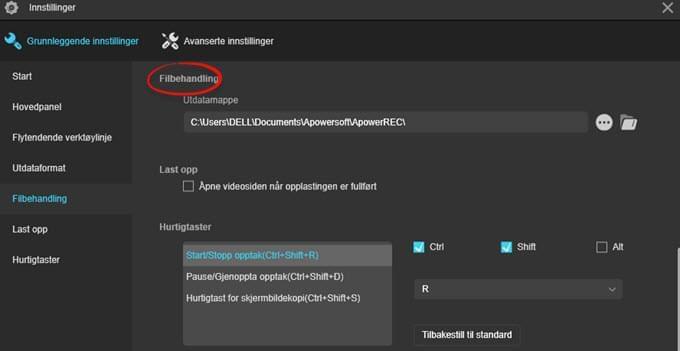
Hurtigtaster
Hvis du trenger å ta opp skjermen uten å bruke verktøylinjen, vil “Hurtigtaster” hjelpe deg med det. Programmet har allerede noen forhåndsinnstilte hurtigtaster som er klare til bruk. Men hvis du finner disse hurtigtastene for vanskelig å huske, kan du leke med dem og velge den du foretrekker.
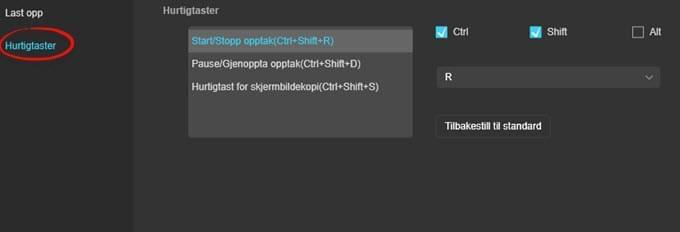
Avanserte Innstillinger
Hvis du vil angi kvalitet og visuelle egenskaper ved opptaket ditt, kan du gå inn på “Avanserte Innstillinger”.
Musinnstillinger
Med denne innstillingen vil du kunne velge hvordan musen ser ut når du navigerer den rundt skjermen. Det er også et alternativ for å vise musepekeren, ta opp museklikk eller vise musen.
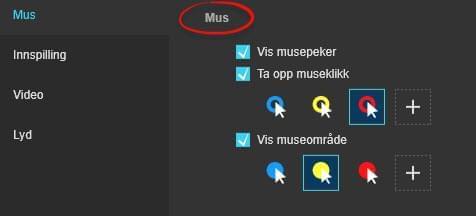
Innstillinger for Videokvalitet
Når det gjelder å konfigurere kvaliteten på videoinnspillingen, kan du stille inn ytelsesmodus, bildefrekvens, bit-hastighet og kodek. I tillegg kan du også velge lydkvalitet etter ønske.
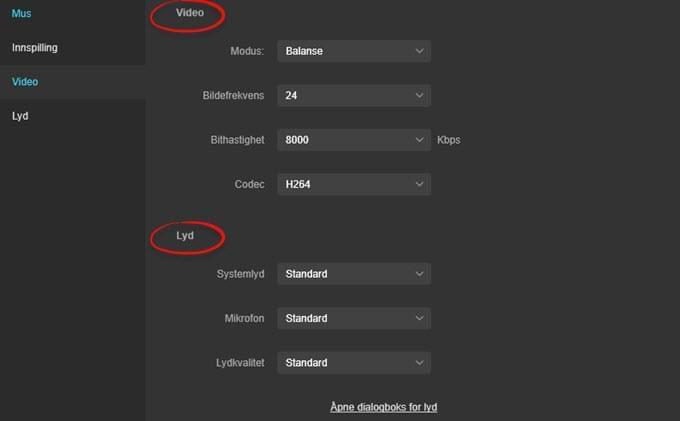
Gjøre Skjermopptak
Ved hjelp av ApowerREC kan du ta opp i fullskjermsmodus, et utvalgt område, webkamera eller lage flerlagsvideo. Lyd fra datamaskinhøyttaler, mikrofon eller begge deler kan synkroniseres med innspilt video. For å vite hvordan du gjør skjermopptak, kan du sjekke instruksjonene under.
Start Opptak
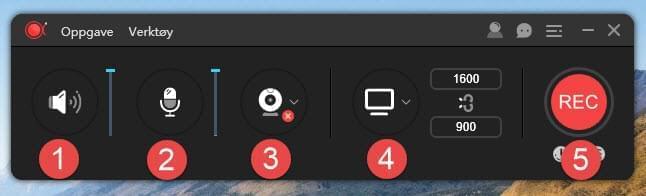
1. Klikk for å velge om du vil spille inn fra datamaskinens systemlyd eller ikke, og juster volumet.
2. Klikk for å velge om du vil ta opp stemme fra mikrofonen eller ikke, og juster volumet.
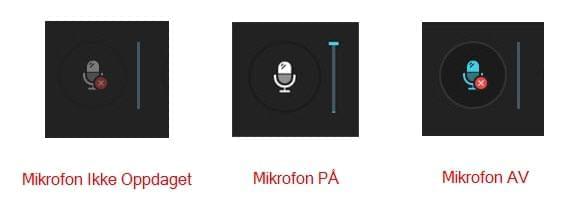
3. Hvis du også vil spille inn fra webkamera, kan du klikke for å aktivere det for opptak.
4. Velg område for opptak.
- Fullskjerm er valgt som standard.
- Klikk på nedoverpilen og endre opptaksregionen fra nedtrekksmenyen. Derfra kan du velge å ta opp fra fullskjerm, egendefinert område, fast område eller området rundt musen.
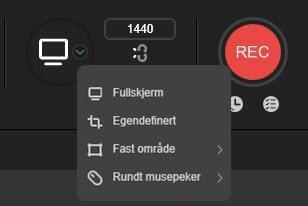
- When resizing the region for recording, you can lock proportions to constrain the proportions of the recording region, but change the dimensions.
5. Klikk på “REC” -knappen eller trykk hurtigtaster (Ctrl + Shift + R) for å starte opptaket. Når nedtellingen er over, starter skjermopptak øyeblikkelig.
Mer spesifikt::
Hvis du vil spille inn PC-skjerm og webkamera samtidig med systemlyd og mikrofon inkludert, må du konfigurere innstillingene som vist nedenfor.
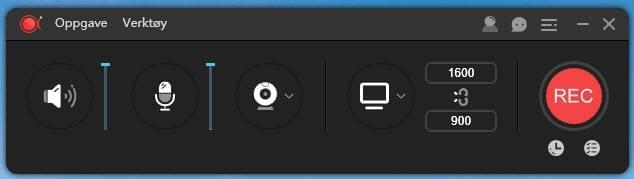
For de som behøver å fange skjermen sammen med lyd, justerer du innstillingene som på bildet nedenfor.
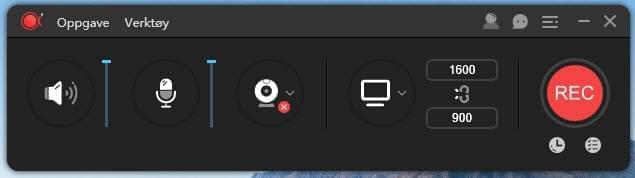
Hvis du bare vil ta opp systemlyden og fra mikrofonen, kan du deaktivere alternativet for webkamera og skjerm og sette innstillinger som vist nedenfor.
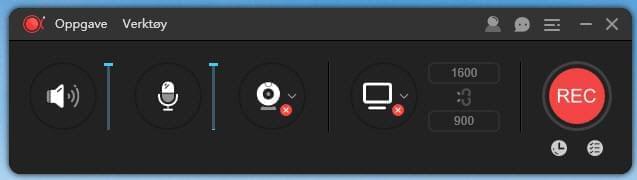
Flytende Verktøylinje
Når opptak er aktivt vises en verktøylinje på skjermen, som gir deg noen nyttige alternativer, inkludert pause/stopp, kopi av skjermbildet og annotasjonsknapper. Hvis du ikke vil at verktøylinjen skal vises på skjermen, kan du klikke og dra den til en av skjermkantene og slippe musen. Verktøylinjen vil umiddelbart skjules og bli en flytende verktøylinje. Når du vil bruke den, kan du sveve musen over den og den vil igjen vises på skjermen, noe som jo er praktisk.
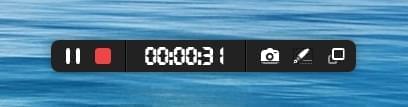
Legg Annotasjoner på Opptaket
For å gjøre videoen mer instruerende, kan du klikke på den pennlignende “Redigere” -knappen på verktøylinjen når du spiller inn. Redigeringsalternativene i sanntid inkluderer å kunne legge til linjer, tekst, piler, rektangler, ellipser, etc.
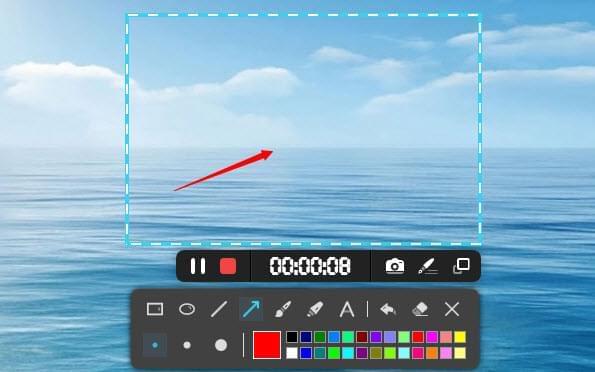
Programmere Opptaksoppgaver
ApowerREC gir deg to måter å programmere oppgaver på. En er “Oppgaveplanlegger” som ofte brukes til å gjøre automatiske opptak av skjermaktiviteten når du er borte fra datamaskinen. Det er ganske nyttig hvis du vil ta opp live streaming videoer, webkonferanser, etc.
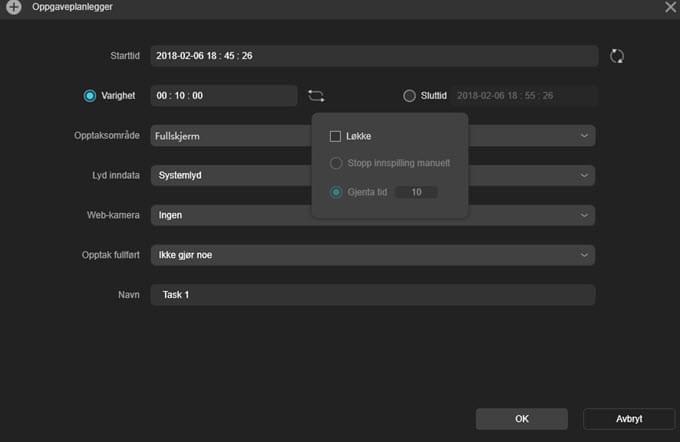
Den andre er “Følgeopptak”. Velg bare programmet du vil følge og begynn å spille inn umiddelbart. Når programmet du velger blir lukket, stoppes opptaket og det lagres automatisk. Denne funksjonen er praktisk for opptak av presentasjoner og andre aktiviteter, siden du ikke trenger å stoppe opptaket selv om du er ferdig med presentasjonen.
En detaljert veiledning gis for de som ønsker å vite hvordan man programmerer inn oppgaver med ApowerREC i mer detalj.
Last Opp Videoer
Etter at du har tatt opp videoen, kan du velge å laste den opp til YouTube, FTP og andre plattformer. For å gjøre det, velg bare videoen og klikk på “Last Opp”.
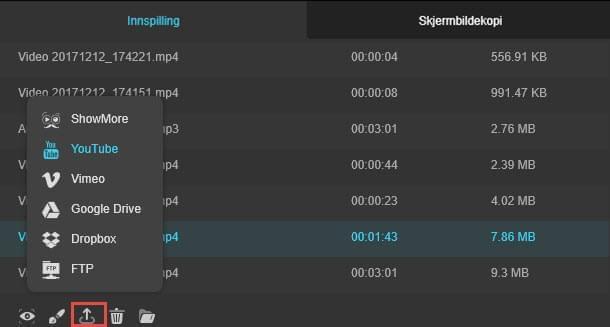
YouTube: YouTube er den mest kjente videodelingsnettsiden hvor du kan se og laste opp videoer. For å laste opp den lagrede filen til YouTube, velg “YouTube”, skriv inn videonavnet, velg offentlig eller privat, skriv ned beskrivelsen og kodene, og klikk på “Last opp”. Skriv inn e-postadresse og passord for YouTube på siden som kommer opp. Vennligst klikk “Tillat” når du du får valget som dette, slik som nedenfor. Vent deretter til opplastingsprosessen er ferdig.
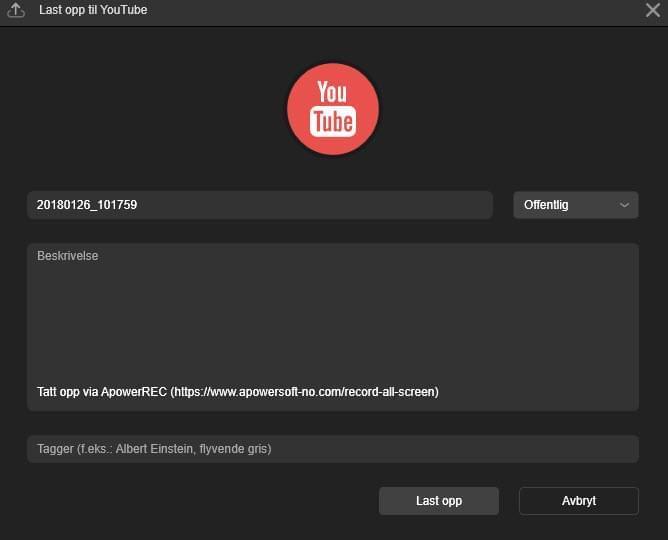
FTP: FTP (File Transfer Protocol=Filoverføringsprotokoll) er en nettverksprotokoll som kan brukes til å overføre filer mellom datamaskiner. For å laste opp filen til FTP, velg “FTP”, skriv inn vertsnavnet, porten, brukernavnet, passordet og navnet på den eksterne mappen. Klikk på “OK” når du er ferdig med å legge inn all informasjonen.
Ta Skjermbilder
Som et multifunksjonelt program tilbyr ApowerREC også verktøy for å ta skjermbilder. Du kan fange en hvilken som helst del av skjermen, bare gå til hovedpanelet, trykk på “Verktøy” for å finne “Skjermbilde”, og klikk deretter på det for å ta et skjermbilde. Etter å ha klikket og valgt et område å ta skjermbilde av, kan du slippe musen, og deretter legge figurer, piler eller tekster til skjermbildet, og til og med utheve eller legge til uklarhetseffekt. Dessuten kan du laste opp skjermdumpen på nettet eller dele den med vennene dine med dette programmet.
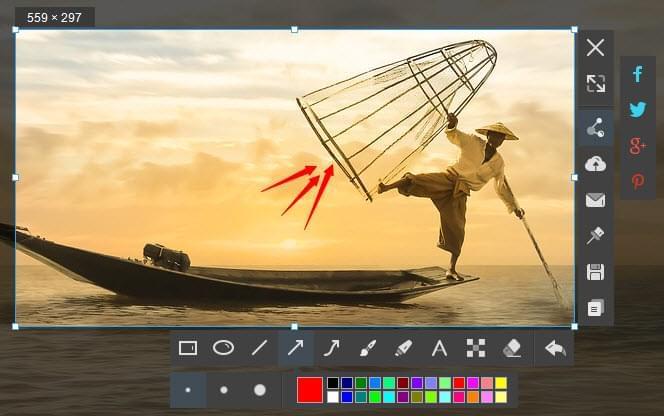
I løpet av opptaksprosessen kan du også ta skjermbilde av opptaksregionen ved å klikke på det kameralignende skjermbildeikonet på den flytende verktøylinjen, og filen vil bli lagres automatisk. Du kan gå til fil-listen over “Skjermbilde” på hovedpanelet for å se skjermbildet.
Hjelp & Støtte
Om du støter på problemer ved bruk av ApowerREC eller har tilbakemeldinger og forslag til forbedringer av programmet, gir vi deg følgende måter å få øyeblikkelig gratis hjelp og teknisk support.
Tilbakemeldinger & Supportbillett
For å sende oss tilbakemelding, vennligst kjør programmet, klikk på “Mer”-ikonet øverst til høyre på hovedpanelet og naviger til “Hjelp” -> “feedback”. I popup-vinduet, se “Send loggfil” hvis du vil rapportere tekniske problemer, og skriv noen detaljer om problemet i tillegg til e-postadressen din. Da vil vi komme tilbake til deg snarest mulig.
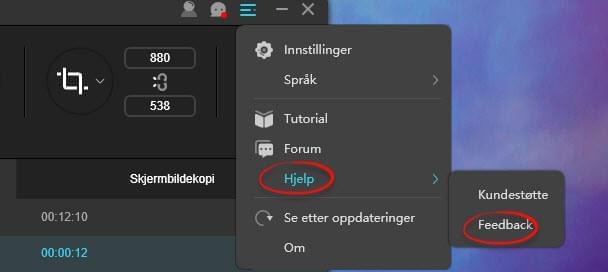
Alternativt kan du sende inn en supportbillett direkte her, og beskrive problemet du støtte på i detalj.