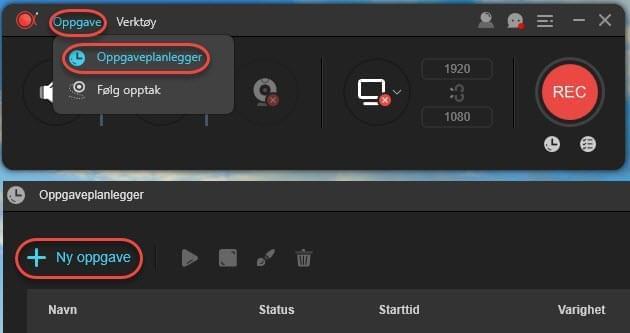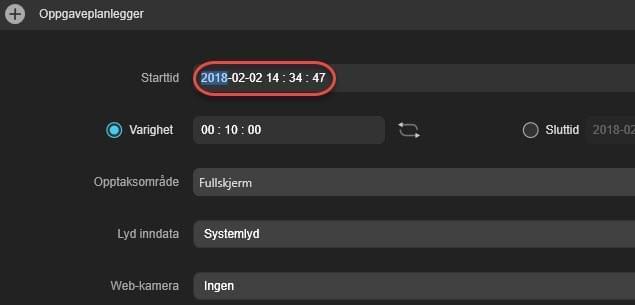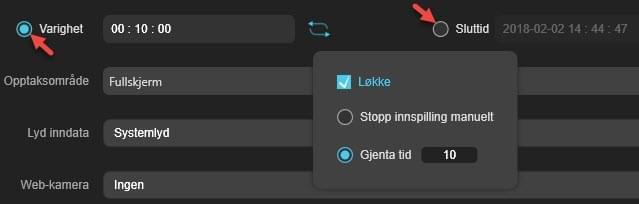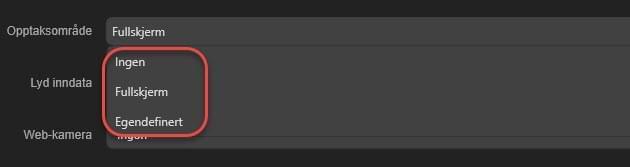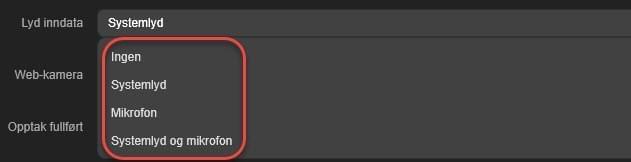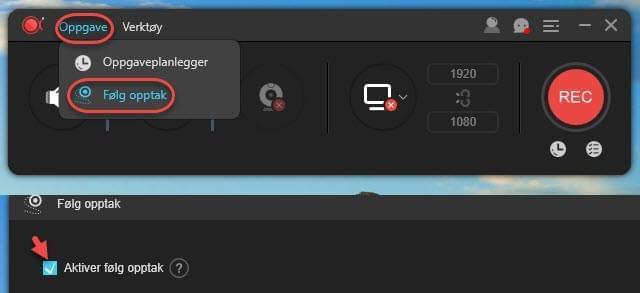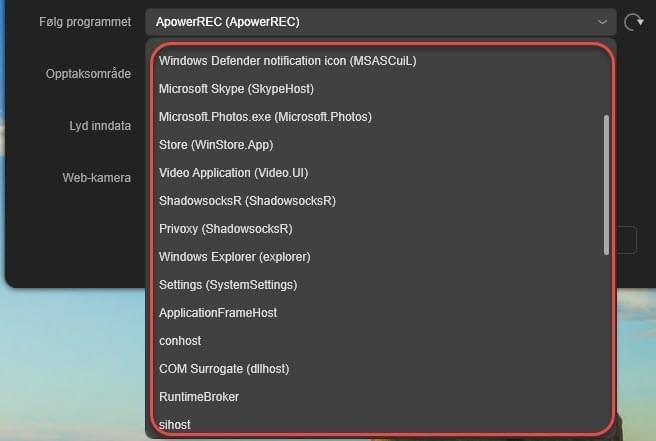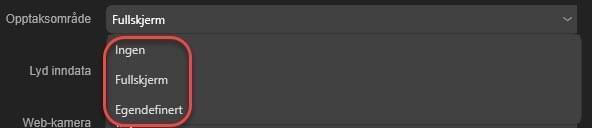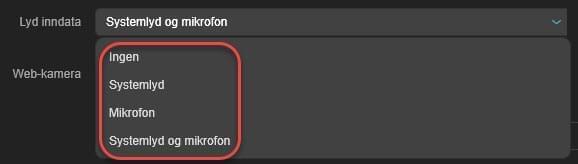ApowerREC er et veldig intuitivt og robust skjermopptaksverktøy som gjør det mulig å ta opp alle aktiviteter som vises på skjermen din i HD-kvalitet. Verktøyet tilbyr mange opptaksmodi, inkludert fullskjerm, tilpasset område, fast område og rundt musepekeren. Du kan bruke det til å ta opp video med lyd, ta opp video fra webkamera, legge til merknader i sanntid osv.
I tillegg kan du legge til planlagte opptaksoppgaver eller følge et program ved hjelp av dette verktøyet. For å lære mer om disse funksjonene kan du ta en titt i FAQ-avdelingen for opptaksbehandling i ApowerREC nedenfor.
Veiledning for å lage opptaksoppgaver i ApowerREC
Hvordan bruke oppgavebehandleren
Hvis du ikke har tid til å oppholde deg foran datamaskinen for å delta i et nettmøte, se en direktesendt video, delta i en videochat eller lignende, kan du bruke opptaksplanleggeren for å ta opp videoene automatisk.
Stegene som kreves for å angi en opptaksoppgave:
- Klikk på «Oppgave» > «Oppgaveplanlegger» > + «Ny oppgave»
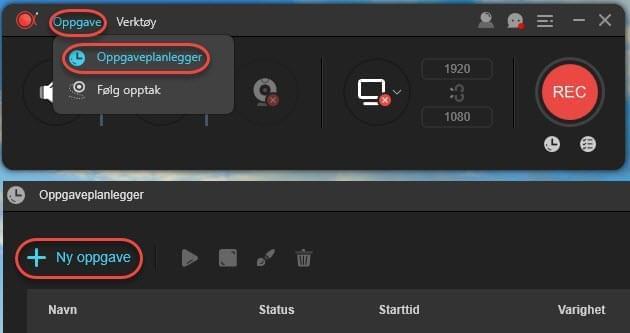
- Starttid: Angi starttid ved å venstreklikke på tallene for år-måned-dag time: minutt: sekund. Deretter justerer du dem ved å skrive inn nye tall direkte, eller ved å rulle musen fremover/bakover. Hvis du har behov for å gjenta opptaket, klikker du på «Gjenta»-symbolet, før du velger «Gjenta». Venstreklikk på «Mandag, Tirsdag, Onsdag, Torsdag, Fredag, Lørdag eller Søndag» for å velge en eller flere dager. Klikk på «√» for å velge bort.
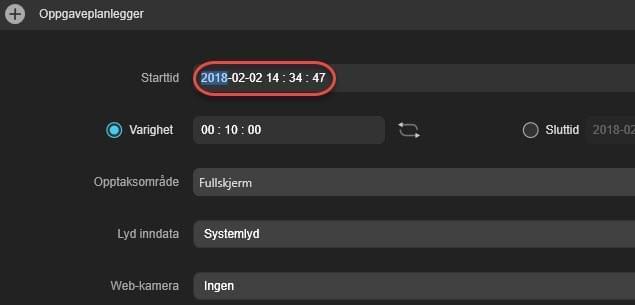
- Varighet/Sluttid: Du kan velge enten å angi varighet eller stopptid for avslutting av oppgaven. Angi varighet ved å angi tallene for time: minutt: sekund. Klikk på «Løkke» og velg «Løkke»-alternativet, og velg deretter «Stopp innspilling manuelt» eller angi repetisjonstidene som 5, 10 osv. Følg samme metode som for starttid for å angi stopptiden.
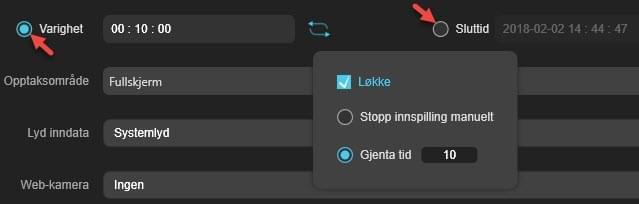
- Opptaksområde: Klikk på nedtrekksmenyen og velg opptaksområde som fullskjerm, tilpasset eller ingen. Hvis du velger «Egendefinert», får du se et blått kryss. Dra i krysset for å angi opptaksområde. Klikk på den røde «x»-en i verktøylinjen hvis du har behov for å tilbakestille området.
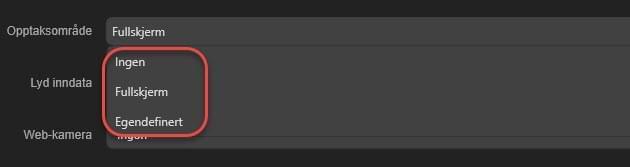
- Lyd inndata: velg lydinndata som «Ingen», «Systemlyd», «Mikrofon» eller «Systemlyd og mikrofon».
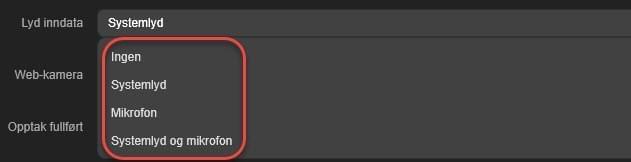
- Web-kamera: Hvis du har behov for å ta opp fra webkamera må du huske å plugge det inn i datamaskinen før du kjører ApowerREC. Velg webkameraet du ønsker å ta opp fra.

- Opptak fullført: Velg at ingenting skal gjøres, eller avslutt programmet etter opptak.

- Navn: Angi navn på opptaksoppgaven, eller behold standardnavnet.

- Når alle innstillinger er foretatt, klikker du på «OK».
Nå har du opprettet en planlagt oppgave. ApowerREC fullfører oppgaven du har planlagt, og oppgaven vises i hovedgrensesnittet til oppgavebehandleren. Du kan velge å slette/stanse/redigere den aktuelle oppgaven før den starter.
Tips: Sørg for at du har startet både datamaskinen din og ApowerREC før den planlagte oppgaven starter. Ellers har ikke programmet muligheten til å utføre den planlagte oppgaven.
Hvordan utføre følgeopptak
Hvis du har behov for å følge et program som kjører på datamaskinen din, kan du bruke følgeopptaksfunksjonen i ApowerREC. Dette er veldig nyttig når du har behov for å lage en instruksjon til et program, rapportere feil, lage en presentasjon via et program osv. Du trenger ikke å stoppe opptaket manuelt, da ApowerREC har muligheten til å avslutte oppgaven så snart du avslutter programmet.
Stegene som kreves for å opprette et følgeopptak:
- Åpne programmet du vil ta opp. Klikk på «Oppgave» > «Følg opptak». Velg «Aktiver følg opptak».
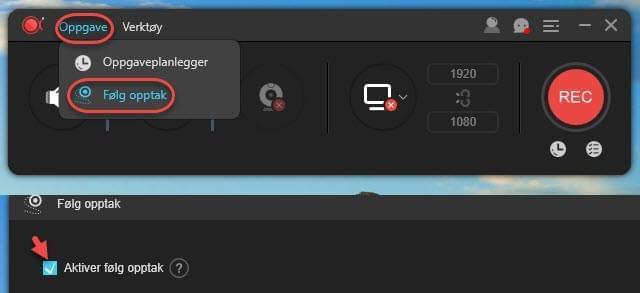
- Følg programmet: Velg programmet du ønsker å følge i nedtrekksmenyen i «Følg programmet». Programmene du allerede har åpnet på datamaskinen din vises i nedtrekkslisten. Klikk på «Oppdater» hvis du ikke finner programmet i listen.
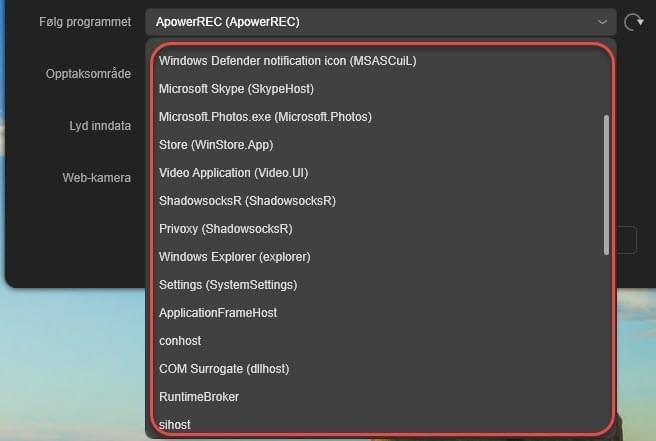
- Opptaksområde: Angi opptaksområde som fullskjerm eller tilpass området ved å dra det blå krysset til programmet du ønsker å følge. Hvis du kun ønsker å ta opp lyd kan du velge opptaksområde som «Ingen».
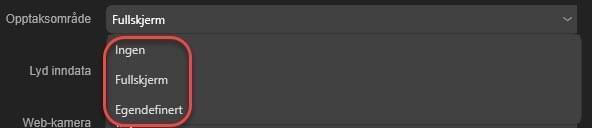
- Lyd inndata: Velg lydkilde som «Ingen», «Systemlyd», «Mikrofon», «Systemlyd og mikrofon».
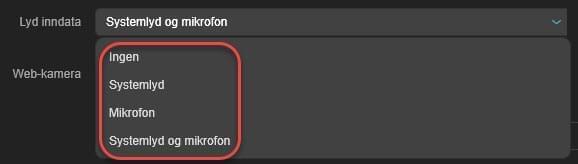
- Web-kamera: Hvis du har behov for å ta opp fra webkamera, velger du webkameraet du har koblet til datamaskinen. Hvis du ikke har behov for dette, kan du velge «Ingen».

- ApowerREC begynner å ta opp programmet så snart du klikker på «OK». Opptaket stanser automatisk når du avslutter programmet. Du kan også klikke på den røde «Stopp»-knappen for å avslutte opptaket.