Skjermbildekopier er helt nødvendig når det kommer til å lage tutorialer, spill-logger, videorammer eller til og med feilsøking. Du kan enkelt fange skjermbildet ved å trykke på «PrtScn»-knappen. Denne metoden er imidlertid vanskeligere på Mac siden du må holde inn 3 knapper samtidig for å ta en skjermbildekopi. Til vår frustrasjon får man av og til ikke tatt skjermbildekopier på denne måten og man må dessuten bruke andre programmer dersom redigering er nødvendig. Her går vi gjennom løsningene som hjelper deg med å uanstrengt ta skjermbildekopi på Mac.
I. Den beste løsningen for å ta skjermbildekopier på Mac
Apowersoft Mac Skjermbilde er et enkelt-å-bruke, men likevel kraftig verktøy som tilfredsstiller alle kravene dine for å ta skjermbildekopier, skrive kommentarer, laste opp og dele bilder på nettet. Det kan brukes for å ta kopi av hele skjermen, nettsider, programvinduer, rullemenyer, videoer og mer. Du kan installere dette programmet til datamaskinen din og følge de detaljerte instruksjonene nedenfor for å lære hvordan du kan ta skjermbildekopi på Mac.
Tilpass innstillingene
Etter å ha startet dette programmet kommer du til velkomstskjermen. Før du begynner å ta skjermbildekopier på Mac, kan du angi den ønskede utdata-mappen for lagring av skjermbildekopier, velge de mest passende hurtigtastene for skjermbildekopier eller tilpasse andre nødvendige innstillinger. For å gjøre dette, gå til «Alternativer» fra rullemenyen og endre forhåndsinnstillingene etter behov.
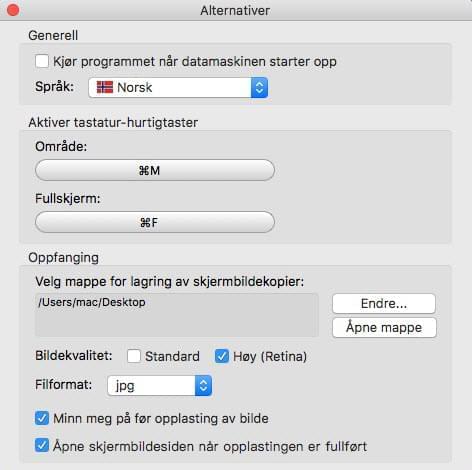
Opprett skjermbildekopier på Mac
Så snart du er ferdig med å endre forhåndsinnstillingene, kan du begynne å ta skjermbildekopier på Mac ved å trykke på fangmodusene du ønsker eller ved å trykke på hurtigtastene. Dette verktøyet for skjermbildekopier på Mac kommer med to fangmoduser; «Område» og «Fullskjerm». Du kan velge mellom disse etter behov, og hver modus har en hurtigtast for rask tilgang.
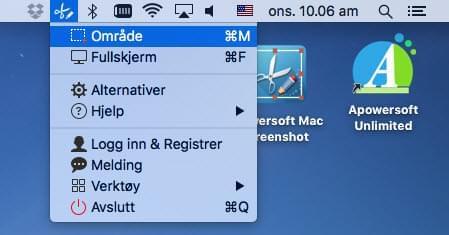
Fullskjerm: Hele dataskjermen kan enkelt fanges og lagres som bildefil i PNG, JPG, GIF og andre formater når du klikker på modusen «Fullstendig skjermbilde» eller bruker hurtigtastene «Command + F».
Område: Denne modusen er designet for å ta skjermbildekopi av ethvert valgt område på skjermen, aktive vindu eller til og med programmenyer. For å ta skjermbildekopi på Mac, klikk på denne modusen fra rullemenyen eller bruk hurtigtastene «Command + R». Et trådkors vises på skjermen, og du kan klikke på musen og dra langs området du ønsker å fange før du slipper museknappen. Det er enda enklere å fange programvinduer. Hold musen over vinduet og trykk for å fange det.
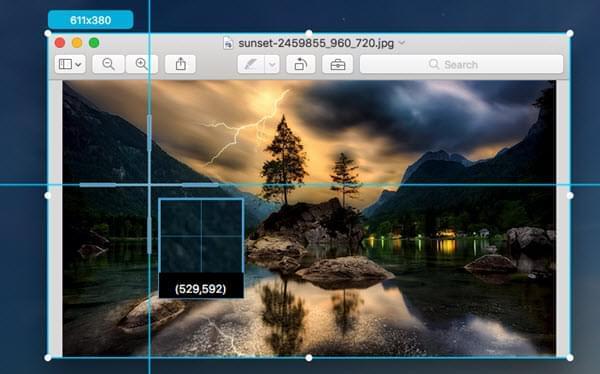
Legge til kommentarer
Etter å ha tatt tilpassede skjermbildekopier, vil flere redigeringsmuligheter dukke opp på de horisontale og vertikale verktøylinjene rundt hjørnet av skjermbildekopien. Dersom det er nødvendig, kan du legge til piler, ellipser, rektangler og tekst for å illustrere eller gjøre skjermbildekopien mer personlig.
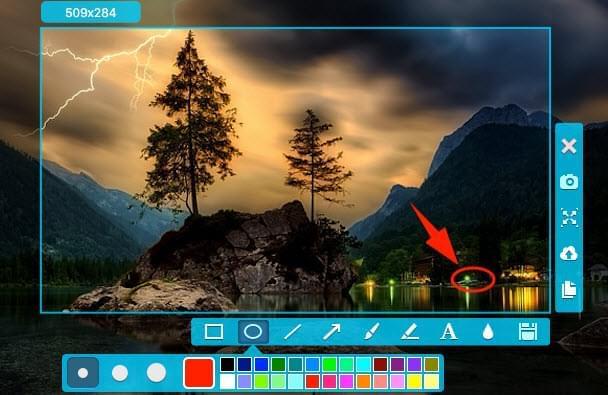
Laste opp og dele skjermbildekopier
Noe av det beste med dette verktøyet for Mac er at det gir muligheten til å lagre skjermbilder i en gratis sky som tilbys av utvikleren. For å beskytte personvernet ditt, kan du angi passord for det opplastede bildet. På denne måten kan kun de med autorisasjon få tilgang til og vise skjermbildene dine.
For å laste opp skjermbildene dine kan du klikke på opplastings-symbolet i den vertikale verktøylinjen. Et opplastingsvindu vises der du kan fylle inn bildebeskrivelse og velge hvorvidt bildet skal være offentlig. Hvis du ikke ønsker at det skal være offentlig kan du slå av «Offentlig» og angi passord.
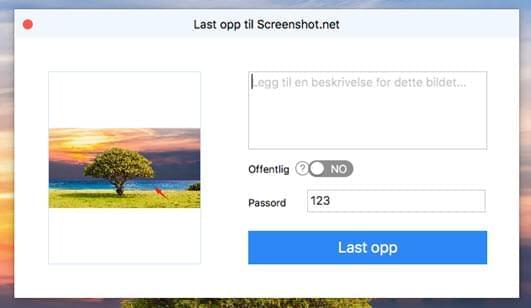
Så snart du er ferdig kan du klikke på «Last opp» for å gå videre. Et statusfelt vises øverst til høyre på skjermen.
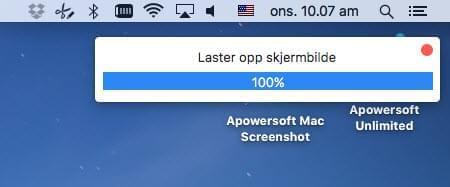
Etter opplasting kan du klikke på «Lær mer» for å åpne siden med dine opplastede skjermbilder. Hvis du ønsker å dele et bilde kan du kopiere bildelenken og sende den.
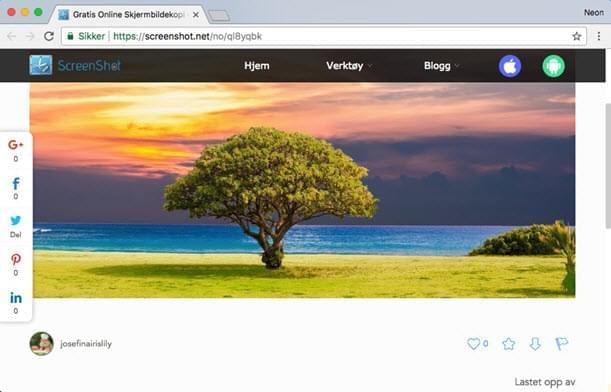
Totalt sett, er Apowersoft Mac Skjermbilde høyst anbefalt på grunn av den enkle og rike funksjonaliteten. Dersom du ønsker å lære om flere verktøy for å ta skjermbildekopier på Mac, kan du sjekke følgende alternativer.
II. Alternative verktøy for skjermbildekopi
Grab for Mac – Dette innebygde verktøyet for Mac finnes i mappen «Programmer» > «Verktøy». Ved å bruke dette, kan du ta skjermbildekopi av et utvalg, vindu, fullskjerm, rullemeny og mer med kun noen museklikk. Etter fanging blir skjermbildekopien eksportert som et TIFF-bilde til katalogen du har spesifisert.
TinyGrab – I likhet med andre verktøy for skjermbildekopier gir også TinyGrab muligheten til å ta skjermbildekopi av hva som helst på Mac-skjermen. Ved siden av denne essensielle funksjonen har den en enestående funksjon for opplasting. Etter å ha bekreftet opplasting, får du en URL for deling. Merk at gratisversjonen tillater kun tre skjermbildekopier per dag.