Du har hundrevis av egenproduserte filmer og bilder. Med ApowerEdit kan du lage dine egne filmer i Hollywood-stil med slående videokvalitet. Uansett hvilket ferdighetsnivå du er på, er det enklere enn noensinne å lage flotte videoer. Velg dine egne videoklipp, tilpass dem med titler, tekst, filtre, overlegg, effekter og maler. Dette gir liv til videoen din. Sjekk manualen vår for å finne ut mer.
Komplett veiledning for bruk av ApowerEdit
Komme i gang
Registrering og aktivering
For å kunne utnytte alle funksjoner i denne videoredigereren blir du bedt om å bli en VIP-bruker. Dette fjerner alle begrensninger. Etter at du har kjøpt programvaren vil lisensinformasjonen og et midlertidig passord øyeblikkelig bli sendt til innboksen din. Hvis du har en Apowersoft-konto trenger du bare å åpne programvaren og logge inn på kontoen din. Deretter følger du instruksjonene i e-posten for å fullføre aktiveringsprosessen.
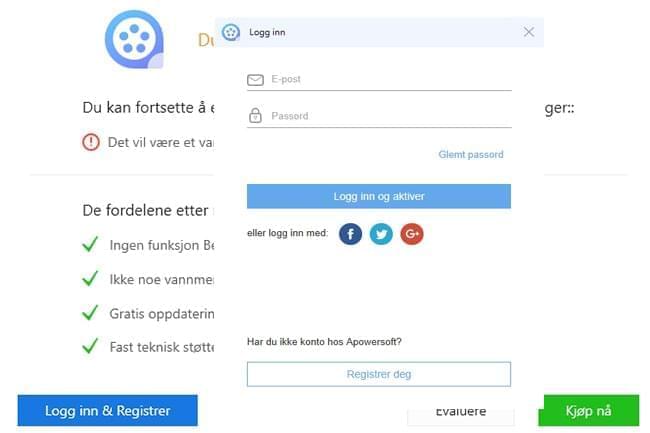
Innstillinger og konfigurering
Før du starter redigeringsjobben anbefales det på det sterkeste at du konfigurerer standardinnstillingene i henhold til dine egne preferanser. Klikk på «Innstillinger» i øvre høyre hjørnet i brukergrensesnittet. Herfra kan du:
- Endre hvordan du lukker hovedgrensesnittet og ulike modus for autolagring.
- Velge språk basert på hvor du er lokalisert. 20 språk er tilgjengelige.
- Oppdatere programvaren til den nyeste versjonen.
- Finne detaljer om programvaren, for eksempel gjeldende versjon osv.
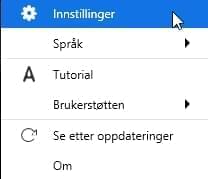
Tilbakemelding og logger
Noen problemer kan oppstå mens du redigerer. Hvis dette skjer kan du sende oss programvareloggen for å hjelpe teknikerne våre med å finne ut av problemet. Klikk på «Hjelp» > «Tilbakemelding», og du kan sende inn loggfilen din.
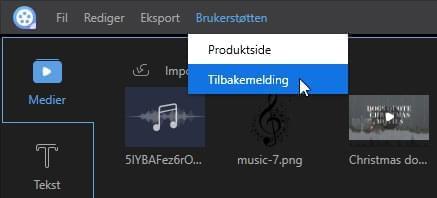
Navigering i ApowerEdit
To redigeringsmodi
Når du åpner ApowerEdit, ser du at du kan velge mellom 4:3 og 16:9. Velg riktig modus basert på det opprinnelige sideforholdet på videoen din eller på nettsiden der videoen din skal lastes opp.
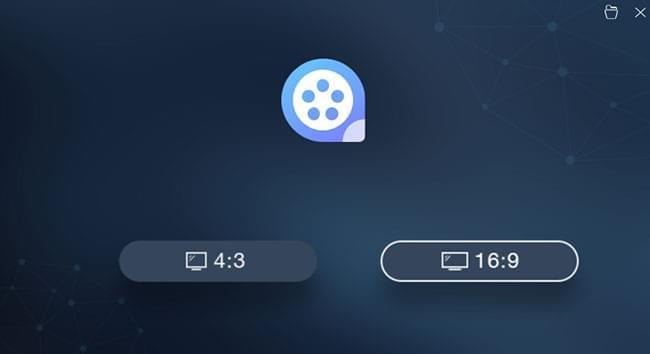
I øvre høyre hjørne klikker du på mappeikonet og du kan åpne prosjektet du har endret før.
Introduksjon av funksjoner
Medie/tekst/filtre/overlegg/overganger: Det finnes fem faner i denne seksjonen. Du kan importere mediefilen du vil redigere, legge til tekst/filtre/overlegg/overganger til videoklippene.
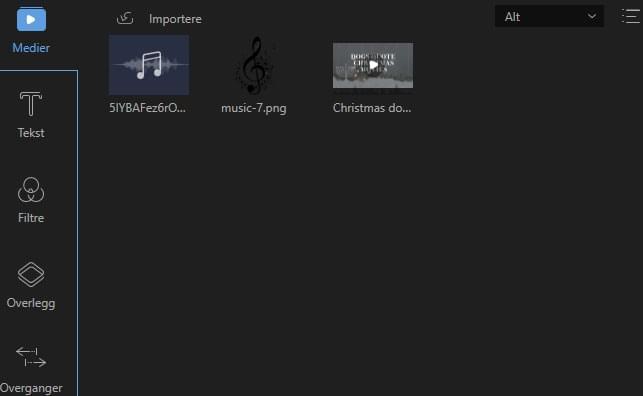
Forhåndsvisning: Spilleren lar deg spille av mediefilen du legger til. Dette gjør det mulig å forhåndsvise videoer før, under og etter redigering, slik at du kan sørge for at videoen ser flott ut fra start til slutt.
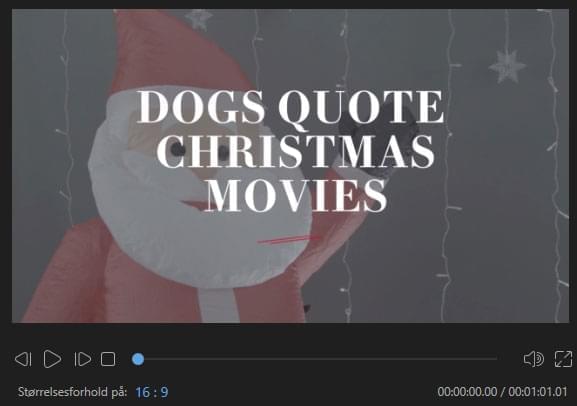
Verktøylinje: Verktøylinjen gir direktetilgang til en rekke redigeringskommandoer.
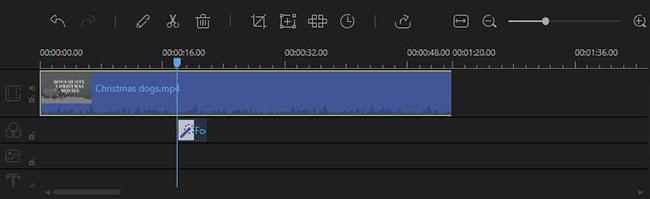
- Angre: Klikk på «Angre»-knappen for å angre den siste endringen du foretok.
- Gjenta: Klikk på «Gjenta»-knappen for å gjenta den siste endringen du foretok.
- Rediger: Klikk på «Rediger»-knappen for å redigere videoklippet. Her kan du endre avspillingshastighet, rotering og visuelle effekter, samt lyd/musikk som volum, effekter osv.
- Splitt: Klikk på «Splitt»-knappen for å kutte hele video-/lydklippet i deler.
- Slett: Klikk på «Slett»-knappen for å slette videoklipp, filtre, overlegg, bilder, tekst, musikk osv.
- Beskjær: Klikk på «Beskjær»-knappen for å beskjære videoens skjermstørrelse.
- Mosaikk: Klikk på «Mosaikk» for å legge til mosaikk i videoen.
- Angi varighet: Klikk på «Angi varighet» for å angi start- og sluttid til en effekt.
- Eksporter: Klikk på «Eksporter» for å eksportere mediefilen du redigerer/oppretter.
- Zoom til tidslinje: Klikk på «Zoom til tidslinje» for å tilpasse alt innhold i sekvensen til størrelsen på tidslinjen.
- Zoom ut: Klikk på «Zoom ut»-knappen for å redusere lengden på sekvensen i tidslinjen.
- Zoom inn: Klikk på «Zoom inn»-knappen for å øke lengden på sekvensen i tidslinjen.
Tidslinje: Tidslinjen er der du kan redigere mediefilen.
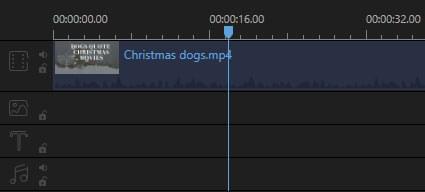
- Videospor: Dette sporet er kun for redigering av videoer. Klikk på «Lås»-knappen, og sekvensen kan ikke lenger redigeres. Klikk på «Lydløs», og lydsporet for hele videoen settes til lydløs.
- Filterspor: Dette sporet er kun for redigering av filtre. Klikk på «Lås»-knappen og filtret/filtrene i tidslinjen kan ikke redigeres.
- Overleggspor: Dette sporet er kun for redigering av overlegg. Klikk på «Lås»-knappen og overlegg i tidslinjen kan ikke redigeres.
- Bildespor: Dette sporet er kun for redigering av bilder. Klikk på «Lås»-knappen og bildet/bildene i tidslinjen kan ikke redigeres.
- Tekstspor: Dette sporet er kun for redigering av tekst. Klikk på «Lås»-knappen og teksten i tidslinjen kan ikke redigeres.
- Lydspor: Dette sporet er kun for redigering av lyd. Klikk på «Lås»-knappen og lyden i tidslinjen kan ikke redigeres.
Importere mediefiler
Importere filer
Dette programmet støtter tre filtyper: lyd, video og bilde. Du kan dra filmappen eller filene direkte til mediesonen for redigering. Eller du kan importere dem manuelt ved å klikke på «Importer»-knappen i øvre venstre hjørne. Du kan organisere filene etter navn, varighet, type og dato etter behov.
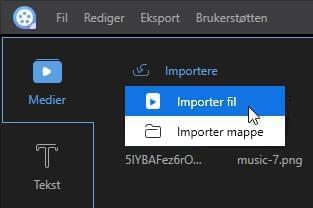
Slette filer
For å fjerne en fil du har importert høyreklikker du på den i mediebiblioteket og velger «Slett». Merk at filen blir slettet fra programvaren, og at dette ikke påvirker den faktiske filen.
Kontekstmeny
Når filen er importert til mediebiblioteket kan du høyreklikke på den og få tilgang til mange nyttige funksjoner.
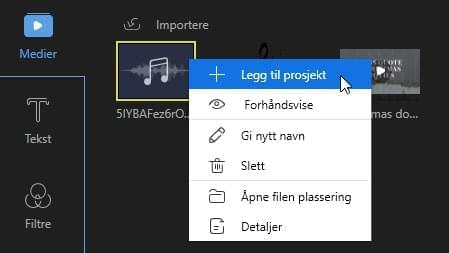
- «Legg til prosjekt» for å legge filen til tidslinjen.
- «Forhåndsvis» for å vise filen i den innebygde mediespilleren.
- «Gi nytt navn» for å opprette nytt navn til filen.
- «Åpne filplassering» for å sjekke plasseringen til filene som er lagt til.
- «Detaljer» for å sjekke detaljert informasjon om de innlastede filene.
Grunnleggende redigering
Rediger videoklipp
Lag en videosekvens
Legg til videoklipp i tidslinjepanelet ved å dra og slippe dem fra mediebiblioteket. Du kan også høyreklikke på klippene i «Media» og velge «Legg til prosjekt» for å laste dem inn til tidslinjen. For å kombinere flere videoklipp kan du laste inn alle på tidslinjen. Klikkene som legges til senere blir automatisk plassert foran filene som allerede er lagt til. Klikk på filen, hold museknappen inne og flytt filen fremover eller bakover for å endre rekkefølgen.
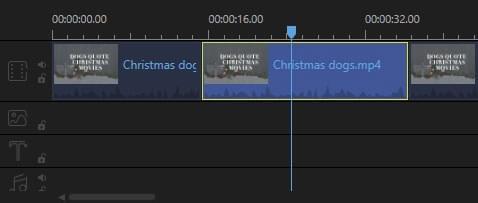
Slette videoklipp fra tidslinjen
Velg de uønskede filene og klikk på «Slett»-knappen i verktøylinjen for å slette dem. Du kan også høyreklikke på dem og velge «Slett» for å fjerne dem fra tidslinjen.
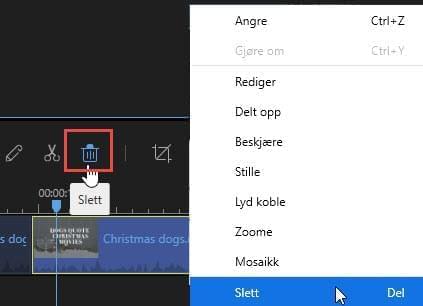
Dele opp videoklipp
Velg filen på tidslinjen, flytt avspillingspekeren dit du vil beskjære, og klikk på «Splitt»-knappen i verktøylinjen. Alternativt kan du høyreklikke på filen og velge «Splitt» fra kontekstmenyen for å dele opp videoen.
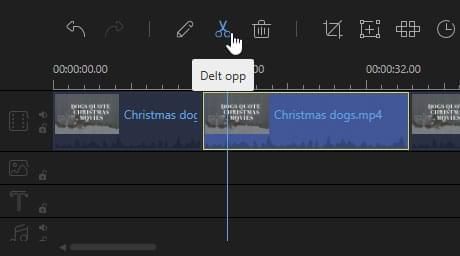
Trimme videoklipp
Flytt musepekeren over kanten på videoen som vises på tidslinjen helt til du ser en dobbeltpil.
Klikk og hold museknappen nede mens du flytter musen til venstre eller høyre for å skjære bort uønskede deler.
Merk: Hvis du ønsker å trimme bort deler i midten av klippet, må du dele det opp først.
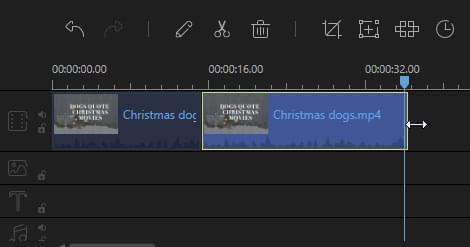
Endre hastighet/rotere/forbedre videoklipp
Velg videoklippet på tidslinjen, klikk på «Rediger»-knappen i verktøylinjen og et vindu oppstår. Her kan du justere avspillingshastighet, rotere/speile videoen, og justere kontrast/metning/lysstyrke/fargetone.
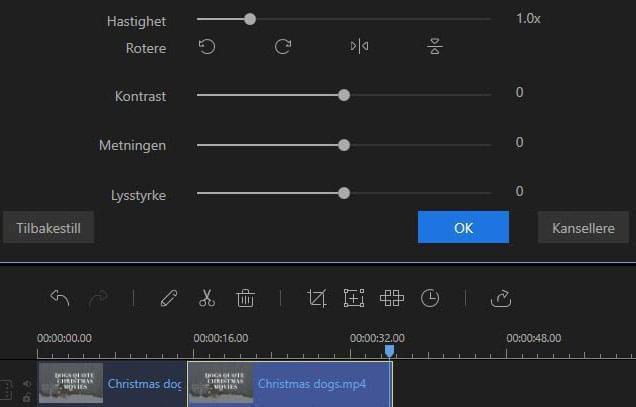
Beskjære videoklipp
Velg klippet i tidslinjen, og klikk på «Beskjær»-knappen i verktøylinjen for å endre størrelsen på videoen. Alternativt kan du høyreklikke på klippet og velge «Beskjær» fra kontekstmenyen.
Merk: Aktiver «Behold sideforhold» for å beskjære med det opprinnelige sideforholdet.
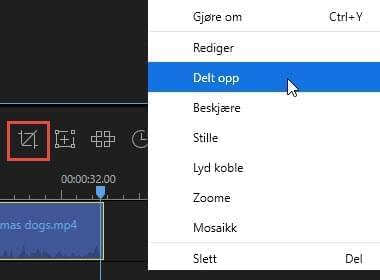
Legg til mosaikk i videoklipp
Legg til mosaikk – Velg et videoklipp og klikk på «Mosaikk»-knappen i verktøylinjen, eller høyreklikk og velg «Mosaikk» fra kontekstmenyen. Deretter klikker du på «Legg til» og et gult rektangel oppstår til venstre på skjermen. Flytt det gule rektangelet til den delen av vinduet du ønsker å gjøre uklar. Dra i kanten av vinduet for å justere mosaikkstørrelsen. Du kan forhåndsvise sanntidseffekten i avspillingsvinduet til høyre.
Slett mosaikk – Klikk på «Slett» for å fjerne mosaikken. Eller klikk på «Avbryt» for å kansellere endringene.
Merk: Mosaikken vil vises fra starten til slutten av videoen.
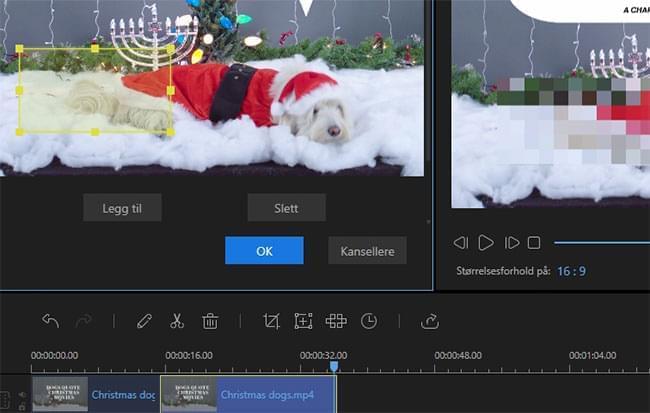
Legg til tekst i videoklipp
Velg tekststilen du ønsker å bruke, og dra den til tekstsporet i tidslinjen. Alternativt kan du høyreklikke på tekststilen og velge «Legg til prosjekt» for å legge til funksjonen i videoen.
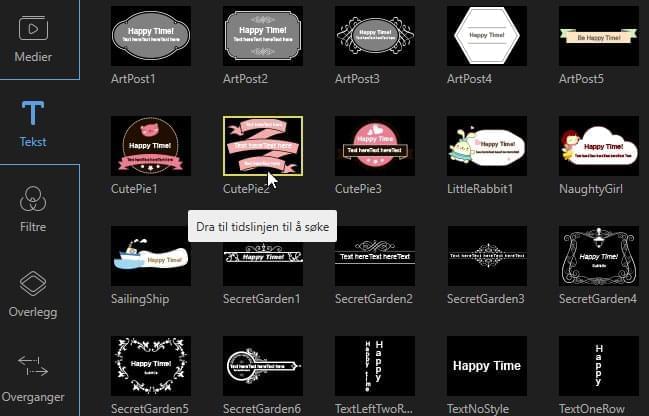
Velg deretter teksten i tidslinjen og flytt musepekeren over kanten av teksten til en dobbeltpil vises. Klikk og hold museknappen og beveg musen til venstre/høyre for å angi slutt-/starttid for teksten. Alternativt kan du velge teksten direkte i sporet og deretter klikke på «Angi varighet» i «Verktøylinje» i stedet.
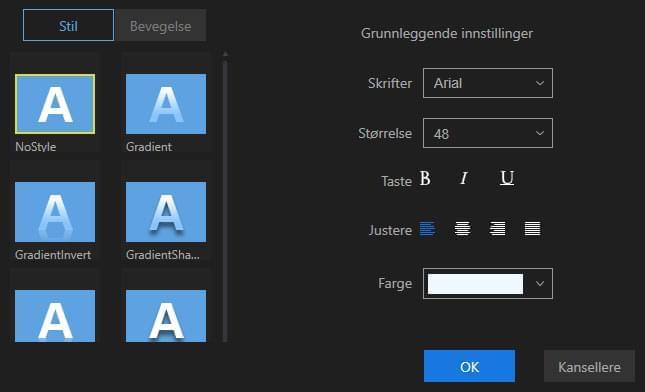
Dobbeltklikk på teksten i sporet eller høyreklikk på den og velg «Rediger» fra kontekstmenyen i stedet. I forhåndsvinduet kan du redigere ordene og plasseringen, og i redigeringsvinduet til høyre kan du angi stil, bevegelse, størrelse, type og farge på teksten.
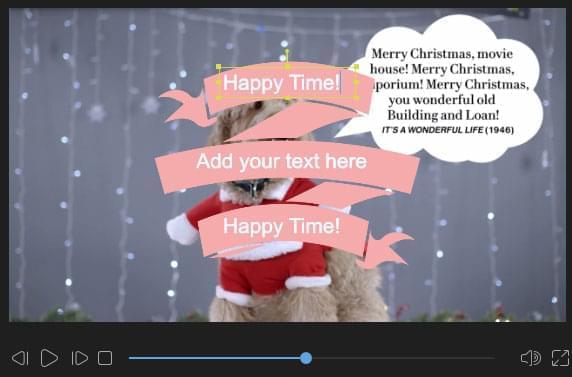
Klikk «OK» for å lagre endringene. Klikk på «Avbryt» for å kansellere endringene.
Merk: Repeter disse stegene hvis du ønsker å legge til mer tekst til ulike deler av videoen.
Legg til filter i videoklippet
Velg filterstilen du ønsker å bruke, og dra den til filtersporet i tidslinjen. Alternativt kan du høyreklikke på filterstilen og velge «Legg til prosjekt» for å bruke det på videoen.
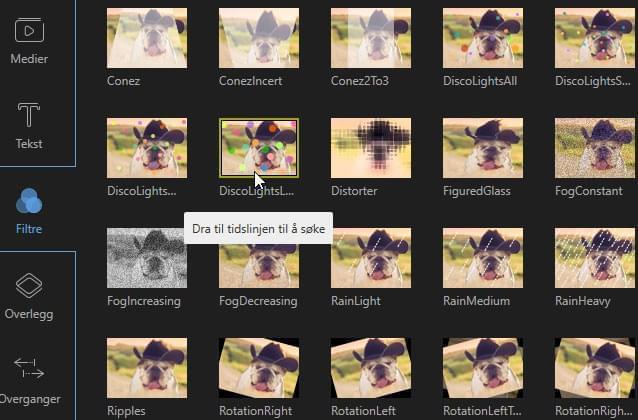
Deretter velger du filteret i tidslinjen, og flytter musepekeren over kanten på filteret helt til en dobbeltpil vises. Klikk og hold museknappen nede, og flytt musepekeren til venstre/høyre for å angi start-/sluttiden på filteret. Alternativt kan du velge Filter direkte i sporet og deretter klikke «Angi varighet» i «Verktøylinje».
Dobbeltklikk på Filter i sportet eller høyreklikk på det. Velg deretter «Rediger fra kontekstmenyen for å redigere tilgjengelige parametere.
Klikk på «OK» for å utføre endringene i videoen din.
Merk: Repeter disse stegene hvis du ønsker å legge til flere filtre til ulike deler av videoen.
Legg til overlegg i videoklipp
Velg overleggstilen du ønsker å bruke, og dra den til sporet i tidslinjen. Du kan også høyreklikke på stilen og velge «+ Legg til prosjekt» for å benytte den i videoen din.
Deretter velger du overlegget i tidslinjen, og flytter musepekeren til kanten av overlegget helt til en dobbeltpil vises. Klikk og hold venstre museknapp nede og flytt musen til venstre/høyre for å angi start-/sluttiden på overlegget. Alternativt kan du velge overlegget direkte i sporet og deretter klikke på «Angi varighet» i verktøylinjen.
Dobbeltklikk på overlegget i sporet eller høyreklikk på det. Velg deretter «Rediger» fra kontekstmenyen for å redigere tilgjengelige parametere.
Klikk på «OK» for å foreta endringene i videoen din.
Merk: Du kan repetere disse stegene hvis du ønsker å legge til flere overlegg i ulike deler av videoen.
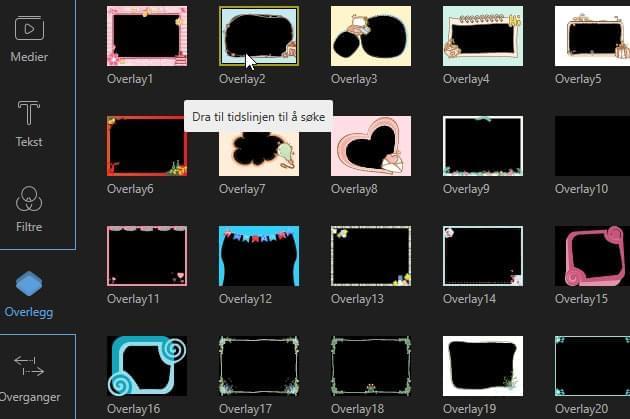
Legge til overganger i videoklipp
Velg overgangsstilen du ønsker å bruk, og dra den til slutten av videoen for å legge til overgang til en annen video. Alternativt kan du høyreklikke på stilen og velge «+ Legg til prosjekt» for å skape overgangseffekten.
Merk: Repeter disse stegene hvis du ønsker å legge til overgangseffekten(e) til ulike deler av videoen.
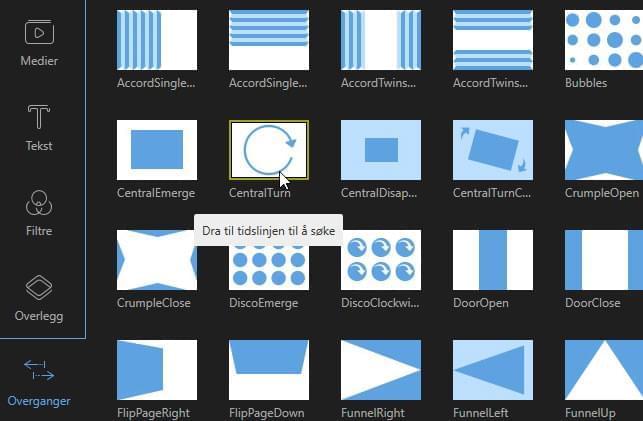
Legg til elementer til videoklipp
Velg elementstilen du ønsker å bruke, og klikk på «Last ned»-knappen for å laste den ned. Alternativt kan du klikke på elementet og velge «Last ned dette elementet» i kontektsmenyen for å laste ned det valgte elementet, eller «Last ned alle» for å laste ned alle elementer som tilbys i programvaren. For å forhåndsvise det nedlastede elementet, klikker du på det. Alternativt kan du høyreklikke og velge «Forhåndsvis» for å spille av elementet.
Deretter kan du bruke tilgjengelige elementer i prosjektet ved å dra dem til tidslinjen. Hvis du legger elementet i videosporet, kan det brukes som en interessant innledning eller avslutning på videoen. Hvis du legger til elementet i PIP-sporet brukes det som en animasjonseffekt.
For å angi varigheten på elementet velger du det i tidslinjen og flytter musen over kanten på elementet til en pil vises. Klikk og hold nede venstre museknapp og flytt musepekeren til venstre/høyre for å angi start-/sluttidspunktet for elementet. Du kan også velge elementet direkte og klikke på «Angi varighet» i «Verktøylinje» i stedet.
For å endre tilgjengelige parametere, dobbeltklikker du på elementet i sporet. Alternativt kan du høyreklikke, og velge «Rediger» fra kontektsmenyen.
Klikk «OK» for å foreta endringene i videoen din.
Merk: Du kan også splitte, beskjære, zoome og lage mosaikk av elementet.
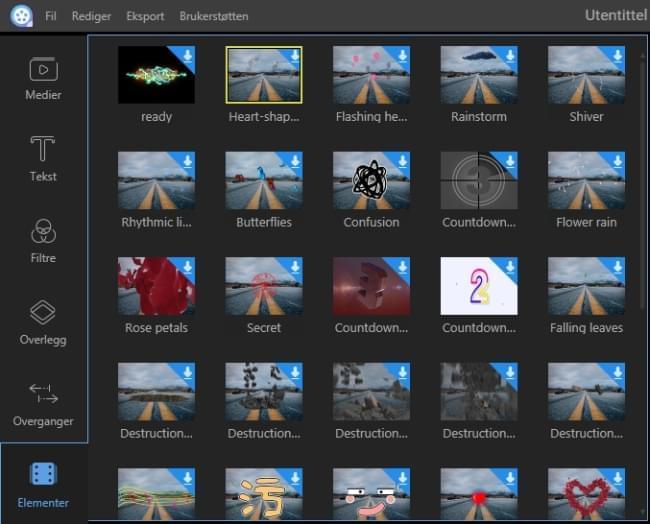
Legg til vannmerker/logoer i videoklipp
Klikk på «Importer» i øvre venstre hjørne i «Media» for å legge til bilder eller vannmerker i programvaren, høyreklikk og velg «+ Legg til prosjekt». Bildet blir da satt inn i videoklippet. Hvis du ønsker å bruke bildet som vannmerke eller logo kan du dra det direkte til bildesporet. Dobbeltklikk for å redigere. I vinduet for forhåndsvisning kan du direkte justere videoens plassering og størrelse. For å redigere varigheten, velger du bildet i tidslinjen, og flytter musepekeren langs kanten helt til en dobbeltpil vises. Dra musepekeren til venstre/høyre for å angi start-/sluttid.
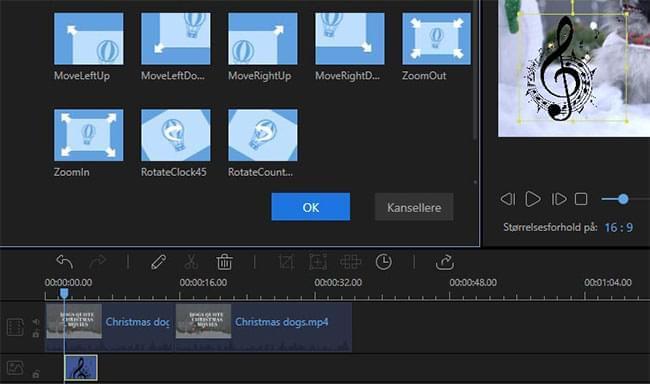
Erstatt opprinnelig videolyd
Klikk på «Lydløs»-knappen i videosporet for å fjerne den opprinnelige videolyden. Dra og slipp importerte lydfiler i mediebiblioteket til lydtidslinjen. Velg lydfilen og dobbeltklikk på den for å vise vinduet for lydredigering. Her kan du justere lydhastighet, øke/redusere volumet og angi overgangseffekter.
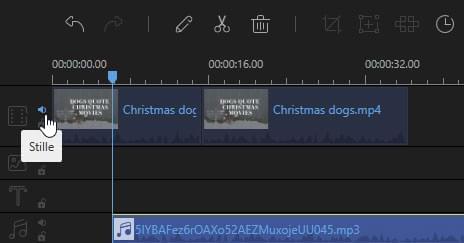
Rediger lydklipp
Opprett lydsekvenser
Legg til lydklipp til lydsporet ved å dra dem fra mediebiblioteket. Du kan også høyreklikke på lydklipp i «Media» og velge «Legg til prosjekt» for å laste dem inn i tidslinjen for lyd. Dette kombinerer flere lydklipp og laster alle inn i tidslinjen. Velg filen, hold museknappen inne og flytt filene frem- eller bakover for å justere rekkefølgen.
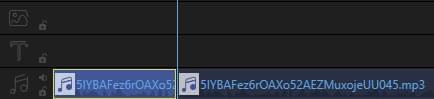
Splitte lydklipp
Velg lydfilen i tidslinjen, flytt avspillingspekeren til der du ønsker å kutte, og klikk på «Splitt»-knappen i verktøylinjen. Alternativt kan du høyreklikke på filen og deretter velge «Splitt» fra kontekstmenyen for å dele opp lydklippet.
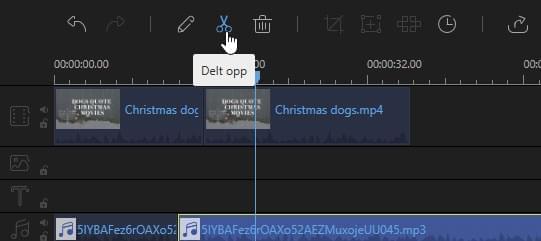
Beskjær lydklipp
Flytt musepekeren over kanten på lydfilen som vises i tidslinjen helt til en dobbeltpil vises.
Klikk og hold nede museknappen og flytt musen til venstre/høyre for å lagre ønsket del av filen.
Merk: Hvis du ønsker å beskjære midt i et lydklipp må du dele det opp først.
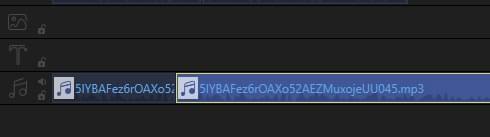
Skille lyd fra video
Høyreklikk på videoklippet i videosporet og velg «Løsne lyd» fra kontekstmenyen. Lydklippet du har løsnet vises i lydsporet øyeblikkelig, mens det opprinnelige videoklippet beholdes.
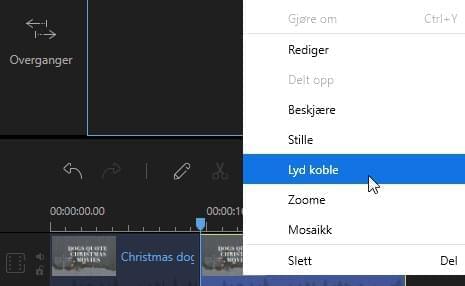
Øke/redusere lydhastighet
Dobbeltklikk på lydklippet i sporet for å få frem vinduet der du kan justere avspillingshastigheten på lydklippet. Du kan også høyreklikke på lydklippet og velge «Rediger» for å justere hastigheten.
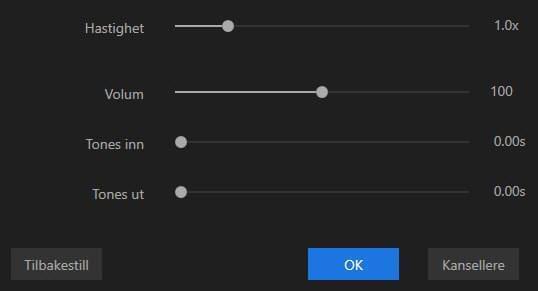
Juster lydvolum
Dobbeltklikk på lydklippet som er plassert i sporet. Et vindu dukker opp øyeblikkelig der du kan øke/redusere lydvolumet. Du kan også høyreklikke på lydklippet og velge «Rediger» for å få frem redigeringsvinduet.
Overgangseffekter for lyd
Dobbeltklikk på lydklippet i sporet for å få frem vinduet der du kan justere sekundene for å legge til en overgangseffekt. Du kan også høyreklikke på lydklippet og velge «Rediger» for å foreta innstillingene.
Redigere bilder
Legge til bilder til videospor
Flytt avspillingspekeren dit du ønsker å legge til et bilde, høyreklikk på bildet som har blitt importert til mediebiblioteket. Velg «Legg til prosjekt for å laste det inn i videosporet. Du kan også dra og slippe videosporet direkte. For å legge til bildet midt i videoen må du splitte klippet først.
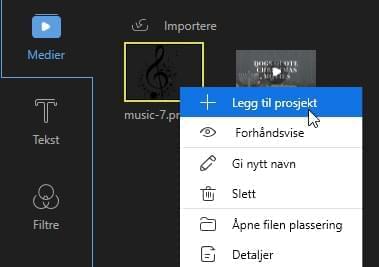
Angi bildevarighet
Når bildet legges til videosporet, vises standard varighet for bilde, som er 4 sekunder. Velg bildet og klikk på «Angi varighet» i verktøylinjen for å endre varigheten.
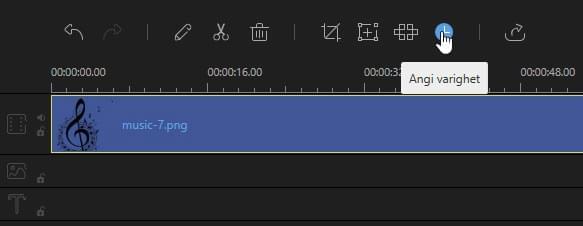
Juster bildets kontrast/metning/klarhet/fargetone
Høyreklikk på bildet i videosporet og velg «Rediger». Alternativt kan du velge bildet og klikke på «Rediger» i verktøylinjen for å få frem vinduet der du kan justere visuelle effekter for bildet. Dette inkluderer kontrast, metning, klarhet og fargetone.
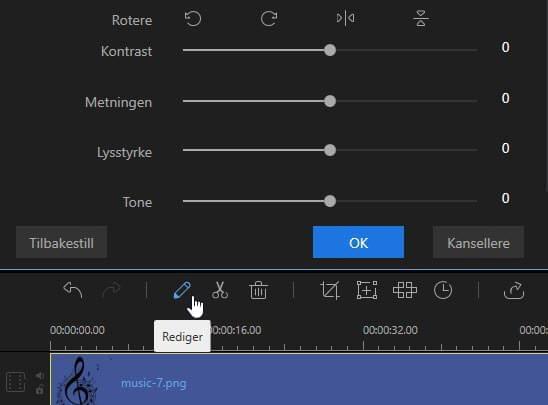
Rotere bilder
Høyreklikk på bildet i videosporet og velg «Rediger». Alternativt kan du velge bildet og klikke på «Rediger»-knappen i verktøylinjen for å få frem redigeringsvinduet der du kan rotere og speile bildet.
Legg til bildestil
Høyreklikk bildet i videosporet og velg «Rediger» fra kontekstmenyen. Alternativt kan du velge bildet og klikke på «Rediger»-knappen i verktøylinjen for å få frem redigeringsvinduet. I «Bevegelse»-fanen kan du velge stil for bildet/bildene.
Eksportere prosjekter
Klikk på «Eksporter» i verktøylinjen for å eksportere prosjektet. Det finnes fire ulike alternativer for lagring av prosjektet.
Eksporter som prosjektfil
Lagre filen som prosjektfil hvis du mener den trenger ytterligere redigering. Neste gang du ønsker å justere den, kan du åpne den direkte i programvaren og fortsette redigeringen. Merk at prosjektfilen ikke er en mediefil.
Eksporter som videofil
Programvaren støtter fem tilgjengelige videoformater for eksportering av prosjektfilen til: MP4, AVI, WMV, KMV og MOV. Etter at du har angitt ønsket format kan du gi filen nytt navn, velge utdatamappe og konfigurere parameterne til filen, for eksempel kvalitet, videokodek, bithastighet, bildefrekvens osv. Når alt er angitt klikker du på «Eksporter» i nedre høyre hjørne for å lagre filen på datamaskinen din.
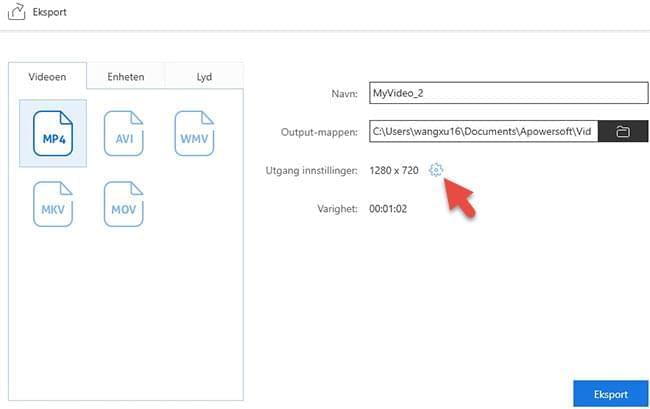
Eksporter til enhet
Under «Enhet»-fanen finnes det ulike alternativer for eksportering til Apple- og Android-enheter. Du kan også redigere kvaliteten og andre parametere.
Merk: Filen blir ikke overført til din Apple- eller Android-enhet automatisk. Den er fremdeles lagret på datamaskinen.
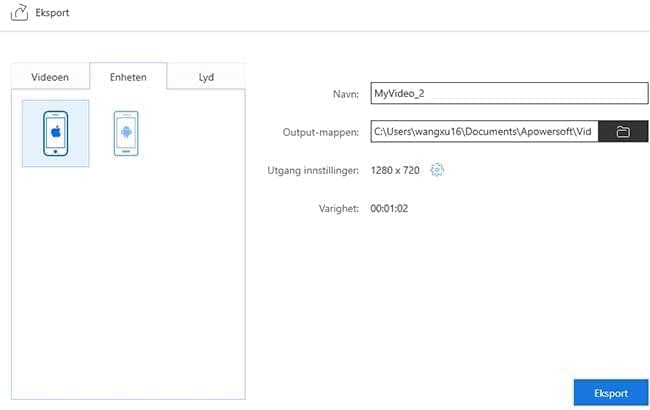
Eksporter som lydfil
Under «Lyd»-fanen kan du eksportere filen din i MP3- og AAC-format. Du kan også redigere kvaliteten og parameterne.