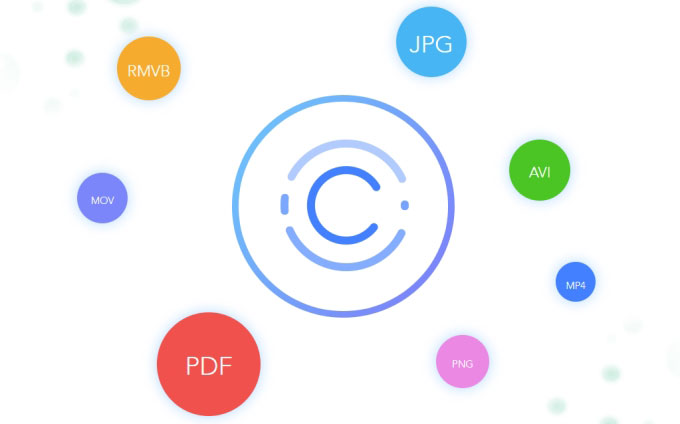
ApowerCompress er et veldig profesjonelt, praktisk og enkelt filkomprimeringsprogram. Det har ikke bare et intuitivt brukergrensesnitt, men har også mange fordeler, inkludert rask komprimeringshastighet, ulike komprimeringstyper, etc. Du må bare legge til filen og gjøre noen få klikk for å begynne å komprimere den. For å finne ut mer om de spesifikke funksjonene i ApowerCompress, vennligst les nedenfor.
Brukerveiledning for ApowerCompress
Last ned og installer
Hele vårt team vil fortsette å forbedre ApowerCompress sitt brukergrensesnitts-design, funksjoner, etc. Du kan besøke vår offisielle nettside eller klikke på “Last ned” for å få den nyeste versjonen. Hvis du allerede har installert den gamle versjonen, må du avinstallere den og deretter laste ned og installere den nyeste versjonen.
Kjøp og aktivering av VIP-konto
Merk: Hvis du ikke har opprettet en konto, kan du fortsatt bruke vårt program. Det har imidlertid noen begrensninger: det støtter kun komprimering av bilder på opptil 2 MB , videoer på 20 MB og PDF-filer på 2 MB.
Du kan besøke vår offisielle nettside for å kjøpe ApowerCompress ved å klikke på “Kjøp” under “Hjelp”-menyen. Den støtter 3 typer lisenser: livstid, årlig og kvartalsvis.
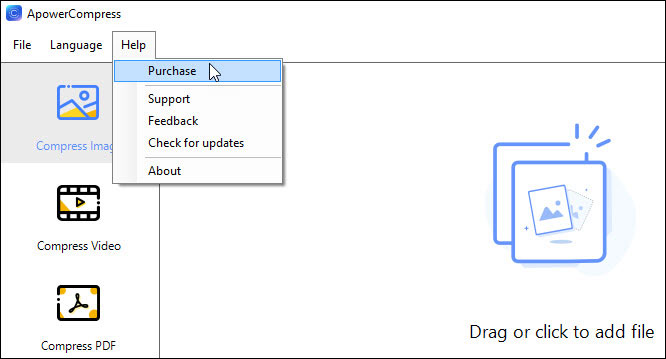
Du kan motta VIP-kontoinformasjonen etter at du har fullført kjøpet. Hvis du ikke har registrert en konto, vennligst klikk på “Konto” -ikonet øverst til høyre og oppgi VIP-kontoen din for å aktivere programmet. Hvis du registrerte deg og kjøpte programmet med samme e-post, vil din VIP-konto automatisk bli aktivert. I tillegg, hvis du logget inn med en ikke-VIP-konto, klikker du på “Aktiver VIP”-knappen under “Konto”. Kopier og lim inn aktiveringskoden du mottok og klikk “OK”. Etter at du har aktivert VIP-kontoen kan du bruke alle funksjonene i programmet. For å lese den fullstendige prosedyren for å aktivere VIP, vennligst se hvordan du registrerer og aktiverer Apowersoft-kontoen.
Konfigurer instillinger
Før du begynner å bruke komprimeringsprogrammet, kan du velge språk for brukergrensesnittet. For å gjøre dette, klikk “Språk” og velg deretter ønsket språk.
Du kan også angi utdatakatalog for lagring av komprimerte filer. Programmet støtter lagring til den opprinnelige katalogen eller til en annen plassering etter ønske.
![]()
Opprinnelig: Lagringsmappen er den samme som den opprinnelige katalogen.
Tilpass: Du kan velge å endre lagringsmappen etter dine behov.
Vennligst trykk “Tilpass” og klikk deretter på “Velg utdatamappe” for å tilpasse mappen. Du kan åpne katalogen du angir direkte ved å klikke på “Åpne mappe” ved siden av “Velg utdatamappe”.
Komprimer bilde
Etter de innledende justeringene kan du derette komprimere filer. Man komprimerer bilder slik:
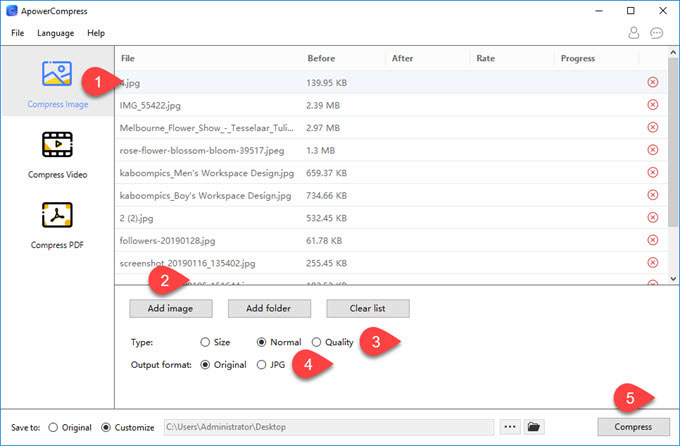
Trinn 1: Klikk på “Komprimer bilde”.
Trinn 2: Klikk på “Legg til bilde” eller “Legg til mappe” for å importere ett eller flere bilder. I tillegg kan du også importere et bilde ved å dra og slippe det inn i området “Dra eller klikk for å legge til fil”.
Trinn 3: Velg komprimeringstype, som inkluderer: størrelse, normal og kvalitet.
Alternativet størrelse: Reduserer filstørrelsen så mye som mulig, men gir lavere kvalitet enn kvalitetskomprimeringen.
Alternativet normal: Denne bruker standard komprimeringsteknologi for å komprimere filen.
Alternativet kvalitet: Denne gir bedre kvalitet, men vil ikke redusere filstørrelsen så mye som standardkomprimeringen.
Trinn 4: Angi utdataformat: Du kan velge å beholde originalformatet eller lagre det som JPG.
Trinn 5: Klikk på “Komprimer” for å starte.
Komprimer video
Det er kun få forskjeller mellom komprimering av bilde og video. Detaljene er som følger:
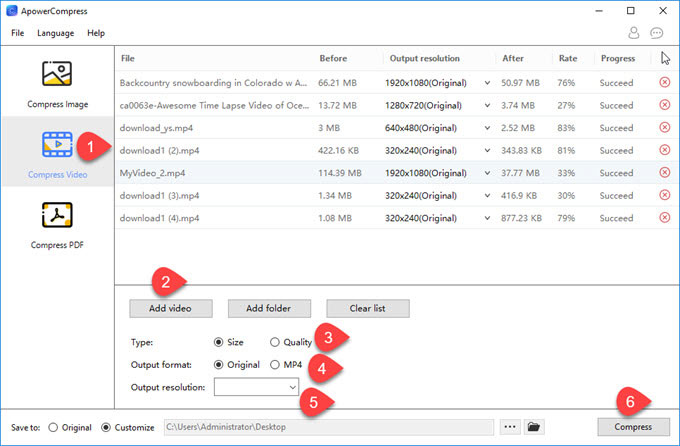
Trinn 1: Klikk på “Komprimer video”.
Trinn 2: Se hvordan du importerer bilde for å legge til videoen.
Trinn 3: Velg komprimeringstype: størrelse eller kvalitet.
Trinn 4: Velg utdataformat: behold opprinnelig format eller lagre som MP4.
Trinn 5: Angi oppløsning: programmet støtter automatisk oppdagelse av videoens oppløsning og beholder dens opprinnelige oppløsning. Du kan også velge utdataoppløsningene 1080p, 720p, 480p, etc.
Trinn 6: Klikk på “Komprimer” for å starte.
Komprimer PDF
Fremgangsmåten for å komprimere PDF er også veldig enkel. Vennligst følg den enkle guiden som følger:
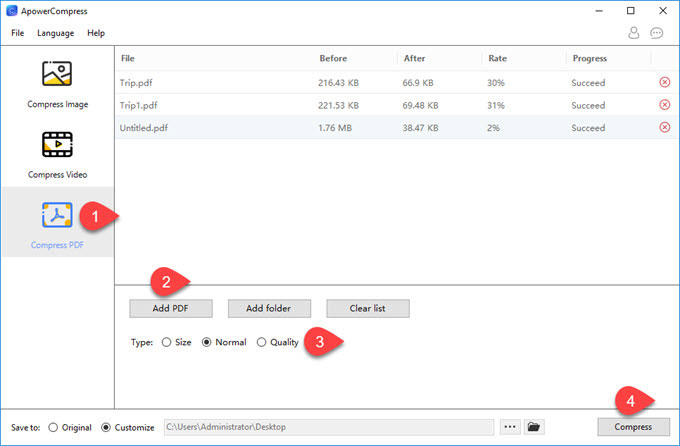
Trinn 1: Klikk på “Komprimer PDF”.
Trinn 2: Gjør som ved importering av bilder for å legge til PDF-filen.
Trinn 3: Klikk på “Komprimer” for å starte.
Trinn 4: Click the “Compress” button to start.
Tips: Du kan tømme listen i grensesnittet for Komprimer bilde, Komprimer video eller Komprimer PDF. Fremgangsmåten er: Klikk “Komprimer bilde”, “Komprimer video” eller “Komprimer PDF”, klikk “Tøm liste” og “Ja” til slutt.
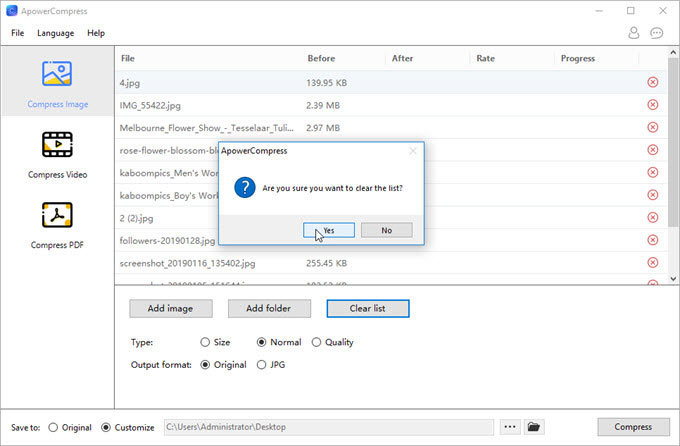
Legg igjen en kommentar