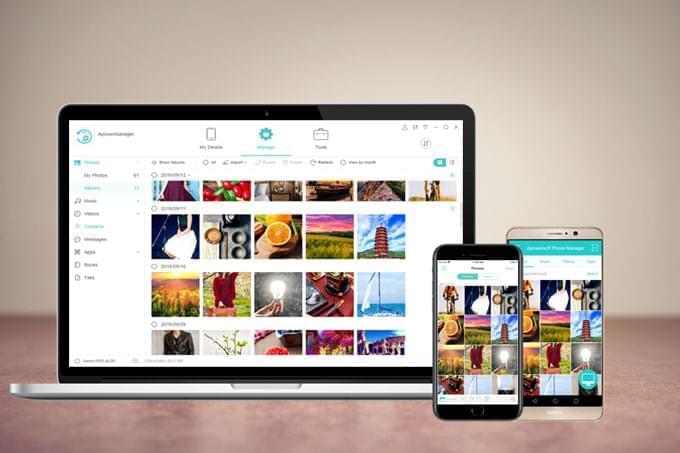
ApowerManager er et styringsprogram for mobil, som har fungert utmerket på Android og iOS-enheter. Det har nylig blitt oppdatert til V3.0. Når du åpner programmet vil du oppleve flere forskjeller: flottere grensesnitt, mer oversiktlige instruksjoner, flere tilleggsfunksjoner, og mer brukervennlige innstillinger. Siden det er modifisert flere steder, vil vi forklare i detalj hvordan det fungerer.
Hvordan du bruker ApowerManager
1. Nedlastning
Installere programmet på din Windows PC eller Mac i tillegg til din mobile enhet.
For PC:
For mobilenheten:
2. Tilkobling
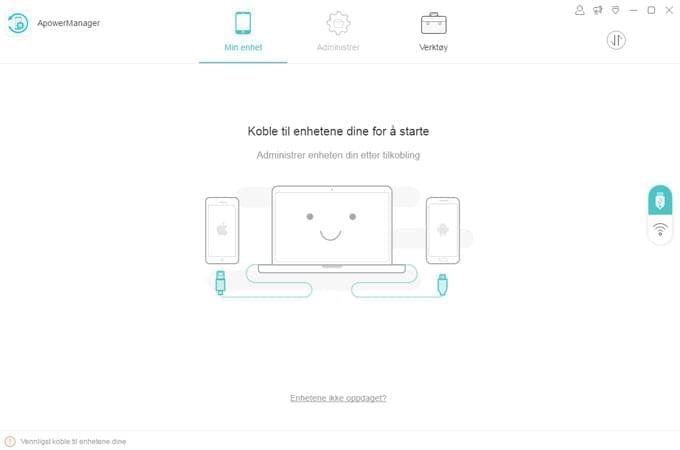
I hovedgrensesnittet kan du se to alternativer på høyre side av programmet, en viser USB-ikon og det andre viser ikonet fot trådløst nett. Nedenfor er informasjon om hvordan du bruker dem.
Tilkobling via USB
- Før tilkobling må Android-brukere sørge for å slå på USB-debugging. iOS-brukere må synkronisere enheten til iTunes.
- Koble mobilenheten din til PC-en via USB-kabelen.
- Når tilkoblet må Android-brukere sette USB til MTP eller PTP og tillate USB-debugging fra sprettoppvinduet, mens iOS-brukere må trykke på «Stol på» for å tillate tilkoblingen.
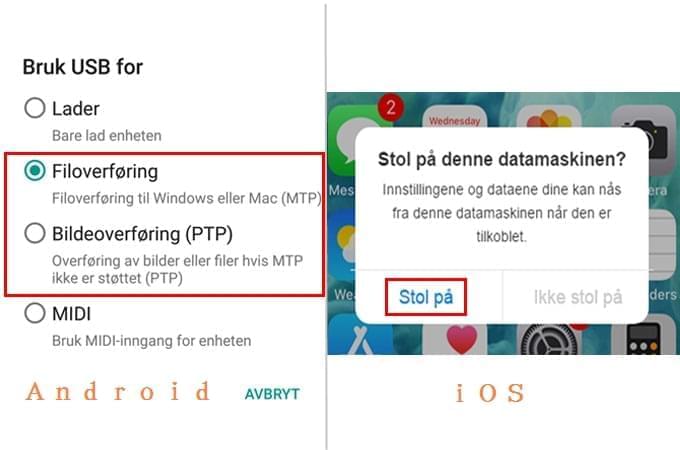
Tilkobling via trådløst nett
For iOS-brukere
- Koble din iOS-enhet og Windows PC eller Mac til samme nettverk.
- Koble mobilenheten til datamaskinen via en USB-kabel og åpne iTunes på PC-en. Klikk på enhetsikonet, gå til «Oversikt» for å merke av boksene ved siden av «Synkroniser med iPhone over Wi-Fi» og «Manuell håndtering av musikk og videoer», og klikk «Bruk». Deretter lukker du iTunes.
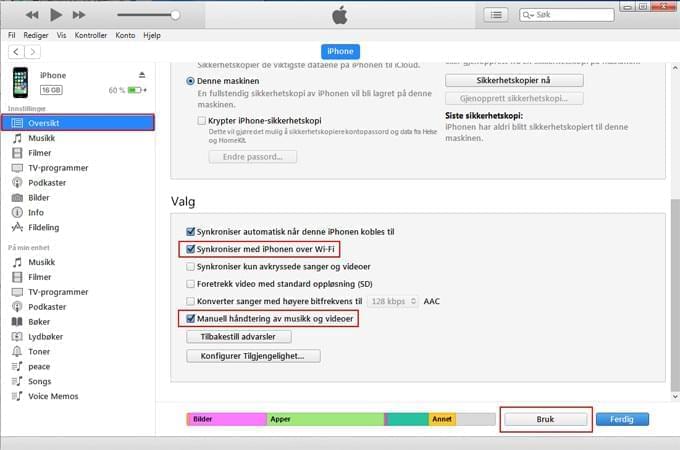
- Åpne ApowerManager, koble din iOS-enhet til PC-en via USB, og slå på «Avansert WiFi-tilkobling».
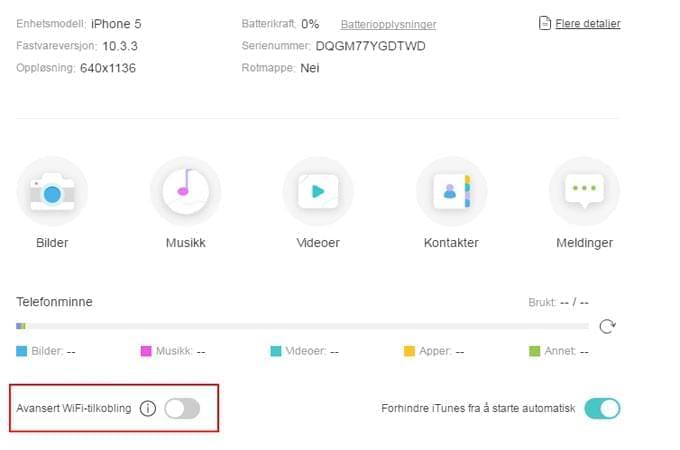
- Lukk deretter programmet, og neste gang du starter programmet vil det automatisk koble telefonen til PC-en.
Merk: Når du har aktivert tilkobling via trådløst nett for dine iOS-enheter fungerer den som standaroppkoblingsmåte, selv når du kobler til via USB-kabel. Og hvis du bare vil bruke USB-tilkobling, kan du slå av «Avansert WiFi-tilkobling», starte programmet på nytt og deretter koble telefonen til datamaskinen.
For Android-brukere
- Klikk på ikonet for trådløst nett på skrivebordsprogrammet, og du vil se en QR-kode.
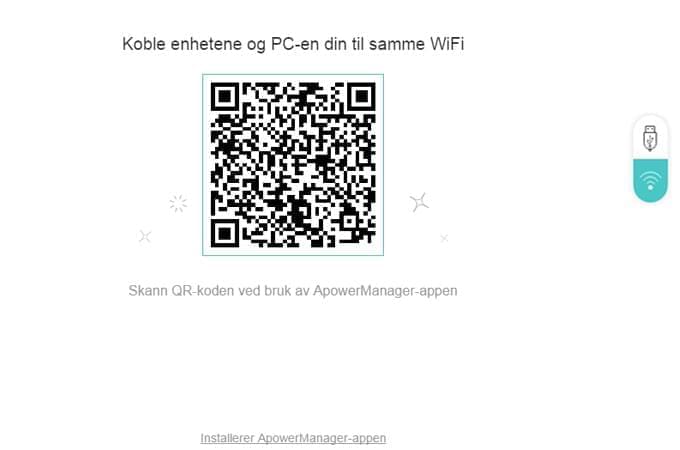
- Sørg for at telefonen og PC-en din er på samme nettverk.
- Trykk på lenkeknappen på mobilappen og velg data-ikonet. Trykk på «Skann» for å skanne QR-koden på fra skrivebordet.
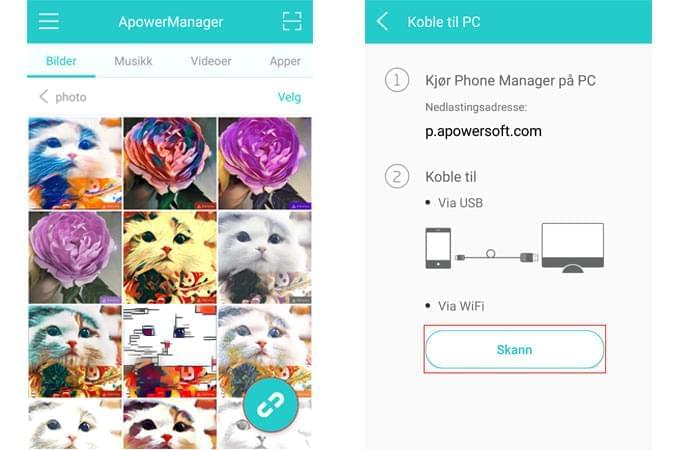
Tips:
Hvis du vil styre mer enn en mobil kan du koble til direkte via USB-kabel. Og hvis du vil styre flere via trådløst nett, bare klikk på pluss-ikonet nede til venstre ved enhetsnavnet. Du kan klikke på opp-knappen for å se enhetene som er tilkoblet og velge hvilken du skal styre.
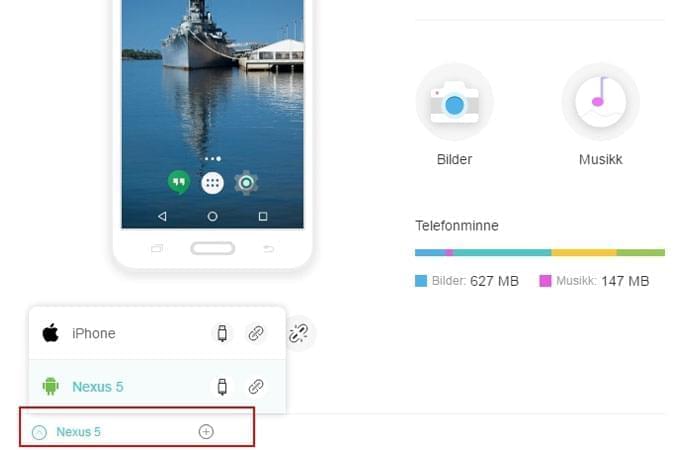
3. Funksjoner
A. Importere, Eksportere, Slette Filer
Klikk «Administrer»-knappen i hovedgrensesnittet, og du vil se alle filfanene og kunne styre dine mobile data.
Importere Filer
- Gå til en av flikene, klikk på «Importer», og du kan velge «Importer fil» eller «Importer mappe».
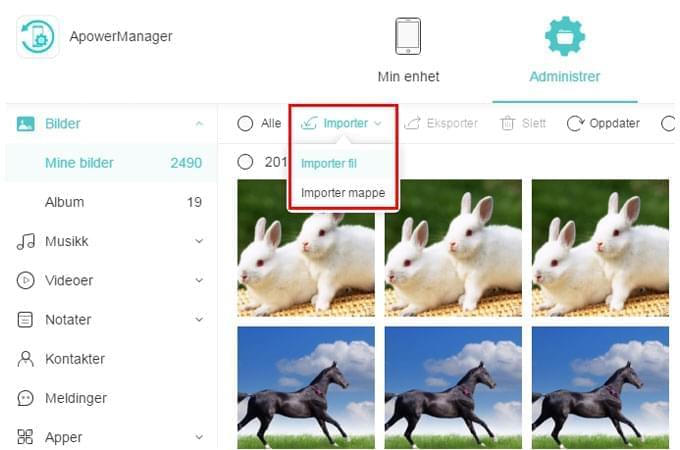
- Du får opp et vindu. Du kan lokalisere filene eller mappen som du vil overføre til mobilen, og klikke «OK».
- Deretter vil du kunne se overføringsprosessen fra overføringsikonet oppe i høyre hjørne. Og når overføringen er ferdig, vil du se en melding oppe til høyre i programmet.
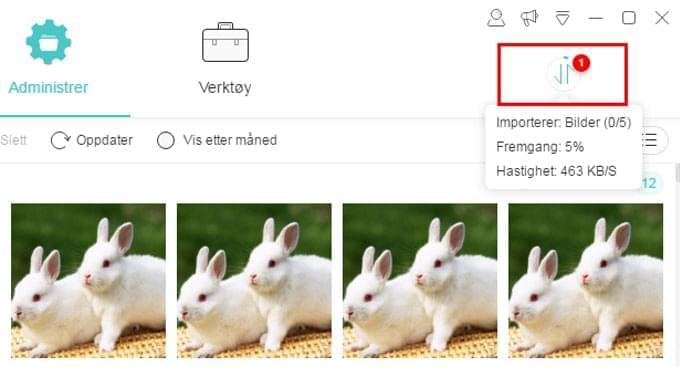
Tips:
For å importere filer eller mapper kan du også gå til en flik > velg fil(er) eller mappe(r) > og dra og slippe dem til fliken.
Eksportere Filer
- Klikk på en filkategori og velg en eller flere filer.
- Klikk på «Eksporter», og du kan velge et sted å lagre filene.
- Eksporteringsfremdriften kan også ses på overføringsikonet øverst til høyre i programmet. Når overføringen er ferdig, vil meldingen vises oppe til høyre, og du kan da klikke på mappe-ikonet i meldingen for å se filene dine.
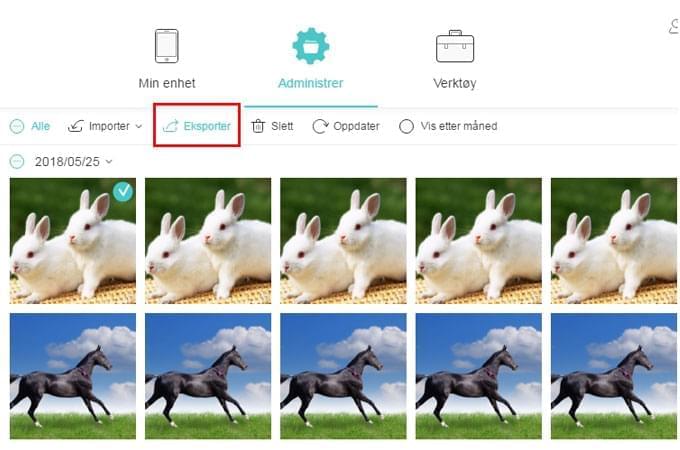
Slette Filer
- Som ved måten ovenfor, klikker du på en kategori og velger de filene du ikke ønsker å ha.
- Klikk på «Slett», bekreft avgjørelsen din, og filene blir slettet fra mobilenhetene dine.
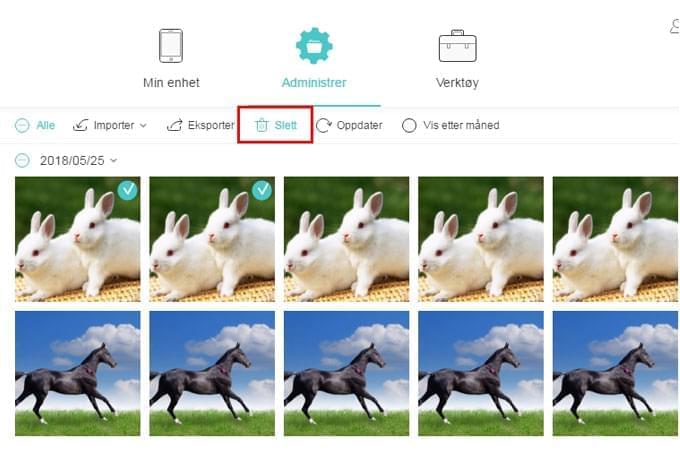
B. Se på Filer
Med ApowerManager kan du i tillegg til å overføre og slette dataene dine, også se filene fra programmet.
Bilder:
- Gå til kategorien «Bilder» og beveg muspekeren over et bilde.
- Klikk på øyeikonet eller dobbeltklikk på bildet for å vise det.
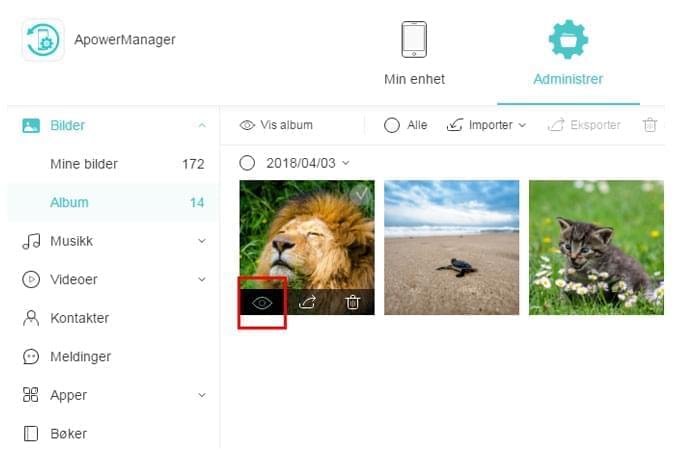
- Du kan zoome inn eller ut for å se bildene, klikk på «Neste» eller «Forrige» for å se andre bilder, angi galleriet som et bildeshow for å spille av bildene dine, og roter bildene dine for å se dem.
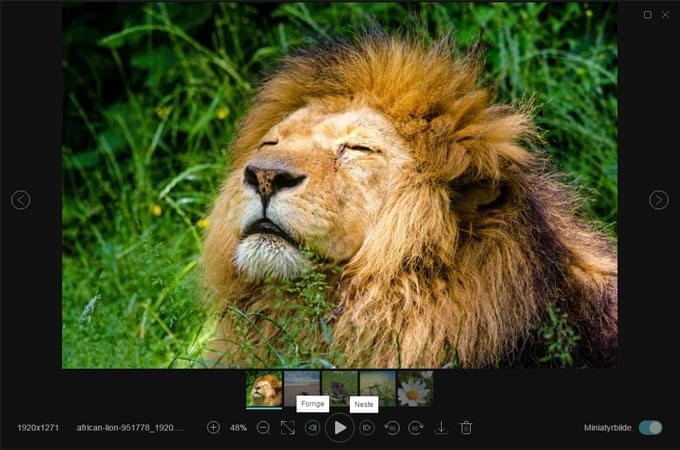
Merk: Hvis du vil se bilder du har tatt, bør du gå til «Mine bilder», og hvis du vil se andre bilder, klikker du bare på «Album», deretter «Vis album» og går til en bestemt mappe for å se bildene.
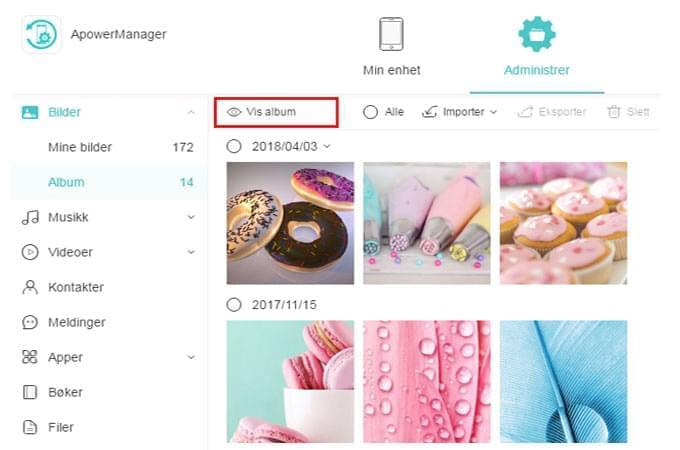
Musikk:
- Klikk på «Musikk», gå til «Min musikk» eller andre mapper.
- Dobbeltklikk på musikken for å spille den på datamaskinen, eller klikk på avspillingsikonet på coveret til en bestemt sang.
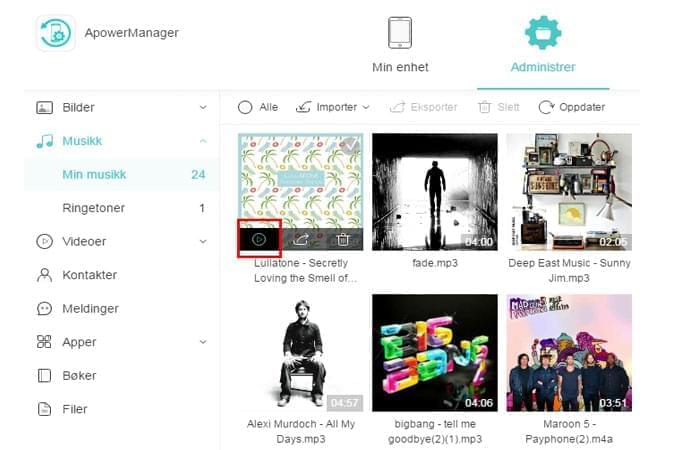
- Når du spiller musikken, kan du klikke på knappen nederst for å velge avspillingsmodus: Gjenta alle sangene, gjenta en sang eller tilfeldig avspilling. Klikk på «Neste» eller «Forrige» -knappen for å endre sangen.
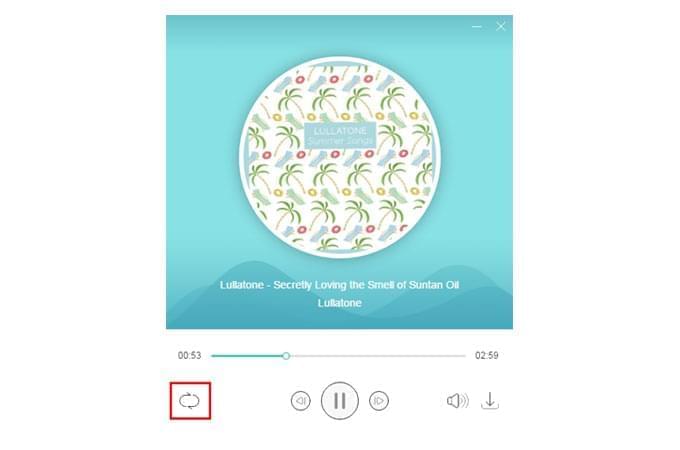
Videoer:
- Gå til «Videoer» og deretter «Album».
- Klikk på avspillingsikonet eller dobbeltklikk for å spille av videoen, og du kan klikke for å stoppe eller lukke videoen.
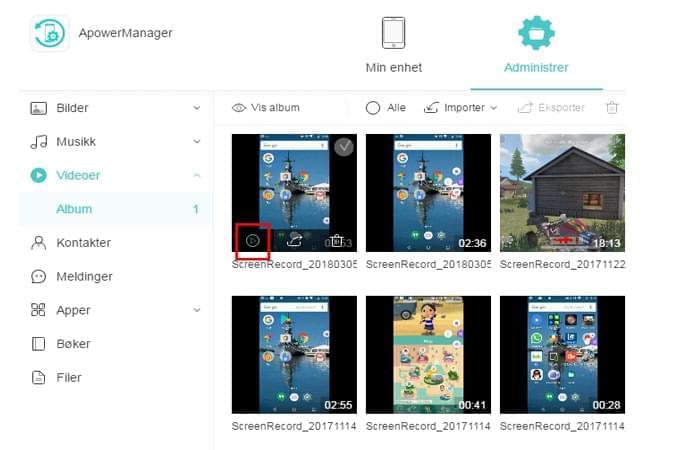
- Mens du spiller videoen, kan du klikke på fullskjermknappen for å vise videoen i fullstørrelse. Klikk på fremdriftslinjen for å justere fremdriften. Du kan også klikke på volumknappen for å justere volumet.
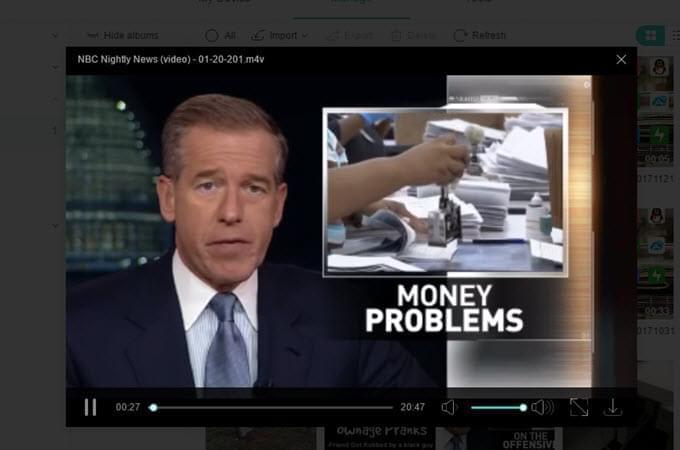
Bøker:
- Gå til «Bøker», klikk «Vis kataloger» og finn en bestemt type bøker du vil vise.
- Legg muspekeren over dokumentet eller boken, dobbeltklikk på den eller trykk på øyeikonet.
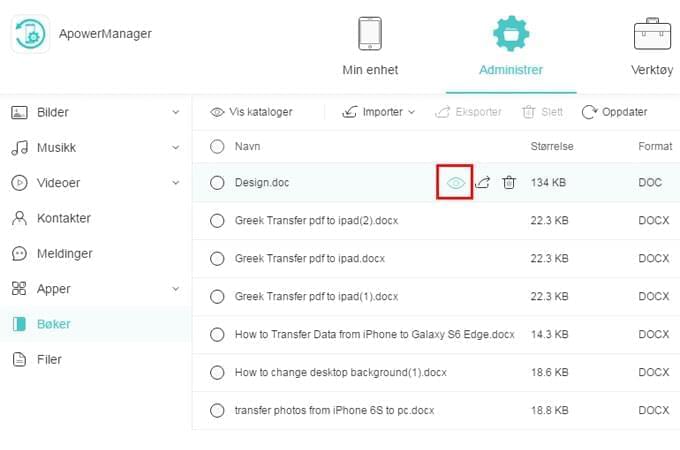
C. Organisere Filer
Lag Spilleliste (Kun for iOS)
Eiere av iOS-enheter kan nå lage spillelister og legge til favorittmusikken i spillelistene. Følg trinnene nedenfor for å lære hvordan:
- Gå til «Musikk» -fanen, finn «Spillelister» og klikk på «Vis spillelistes».
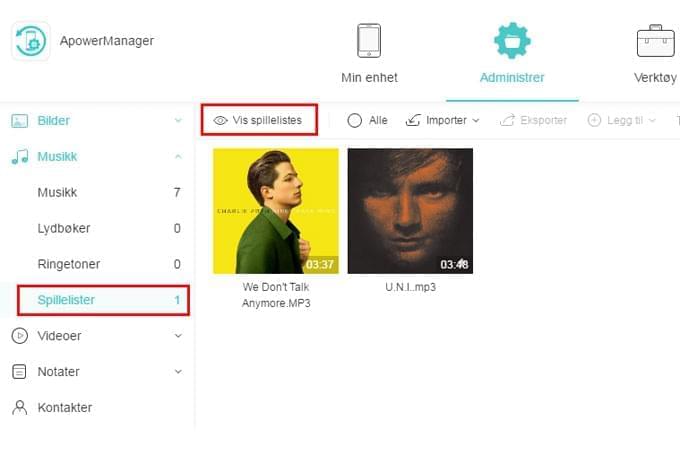
- Klikk på «Legg til spilleliste», gi navn til spillelisten din og trykk «OK».
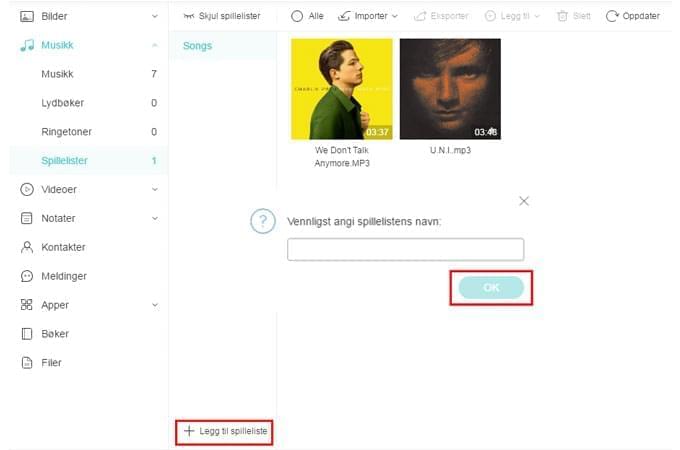
- Klikk deretter «Importer» for å flytte dine favorittsanger fra din Windows PC eller Mac til spillelisten.
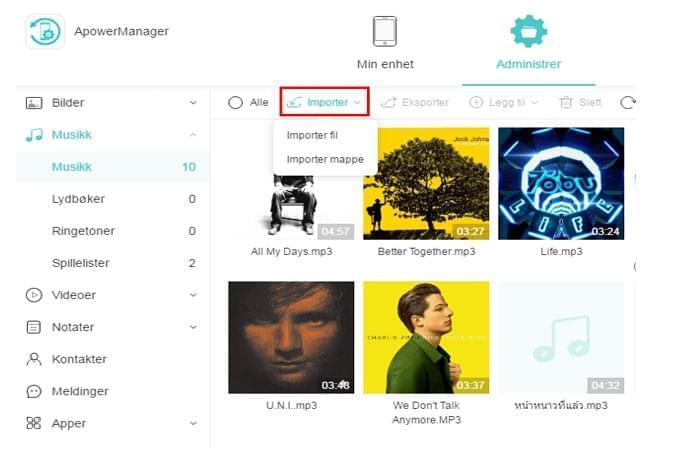
- Gå til fliken for «Musikk», velg sanger, og klikk “Legg til” for å legge disse sangene til spillelisten.
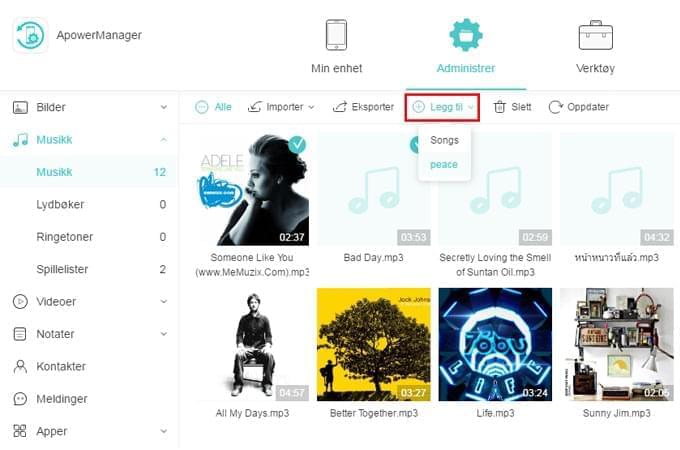
Legg til en Kontakt
- Gå til «Kontakter» -fanen, og klikk «Legg til».
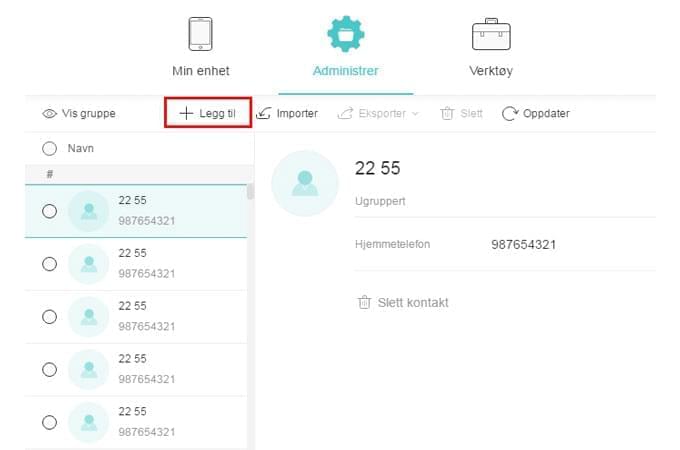
- Skriv inn navnet og annen viktig informasjon for kontakten. Du kan også trykke på blyantikonet for å legge til en avatar for denne kontakten. Etter dette, klikk «Lagre».
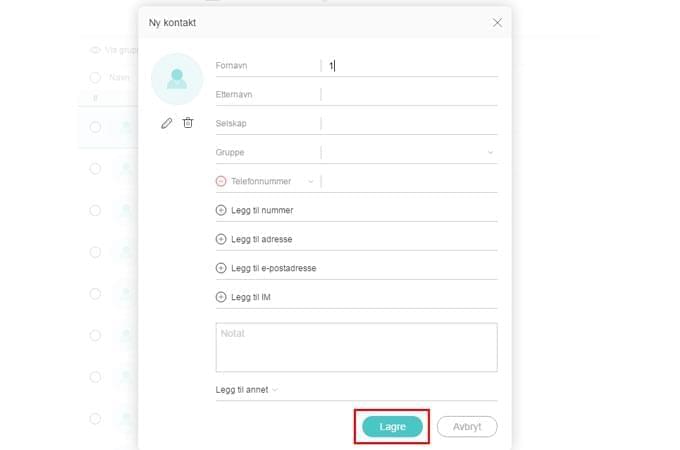
Redigere en kontakt
For kontaktene som allerede er lagret på telefonen, kan du redigere flere detaljer med trinnene nedenfor.
- Under «Kontakter» velger du en kontakt, og du vil se informasjonen på høyre side av programmet.
- Klikk på blyant-knappen; du kan legge til et bilde for vedkommende, legge til telefonnummer, adresse, e-post osv. I tillegg kan du legge denne kontakten til i en eller flere grupper.
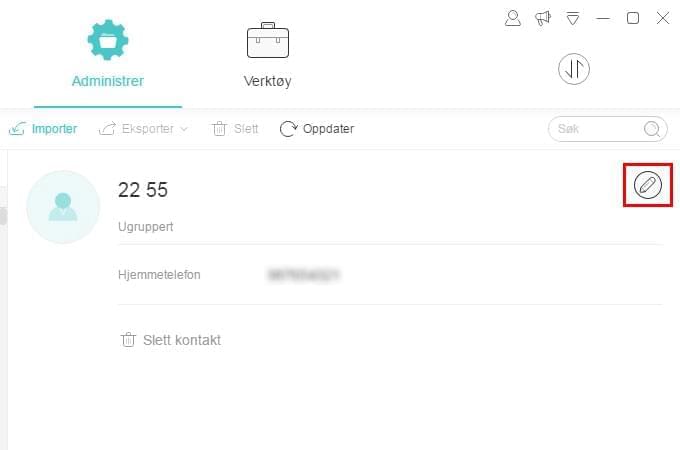
Legg Til en Kontaktgruppe
- Inne i «Kontakter», klikker du på «Vis gruppe».
- Nederst på gruppene vil du se et «Legg til gruppe» -alternativ; trykk på det.
- Skriv inn et navn for gruppen og klikk på «OK».
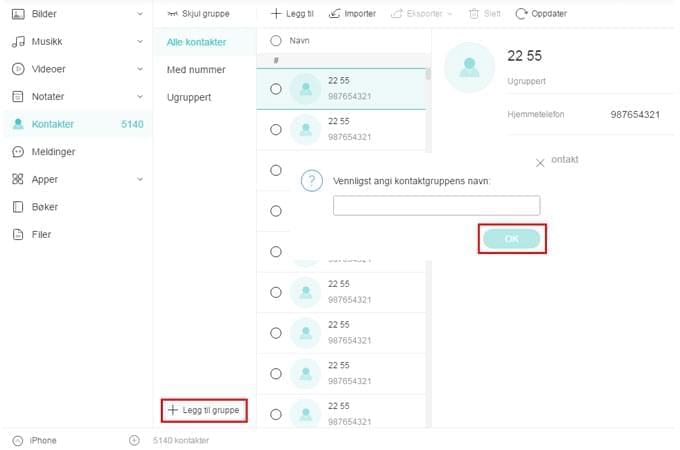
Legg til et Notat eller Bokmerke (Kun for iOS)
- Klikk på «Notater» -fanen og deretter på mappen for «Notater» eller «Bokmerker».
- Klikk «Legg til» og skriv inn innholdet. Trykk deretter «Lagre».
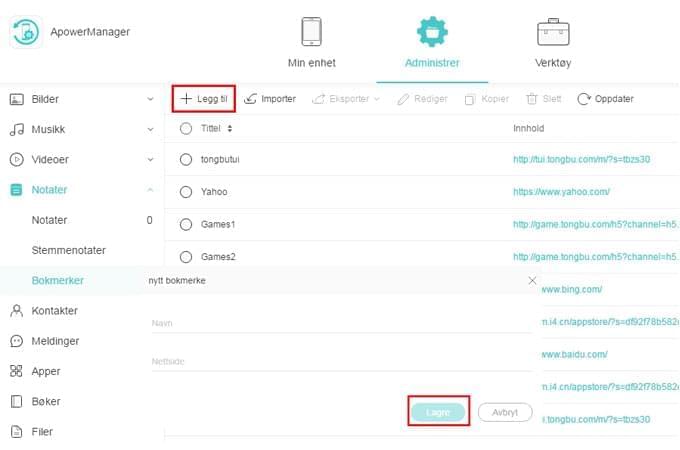
Redigere et Notat eller Bokmerke (Kun for iOS)
- Gå til «Notater» eller «Bokmerker» under «Notater» -fanen.
- Velg et notat eller bokmerke, og klikk «Rediger» for å endre innholdet. Når du er ferdig, klikker du på «Lagre».
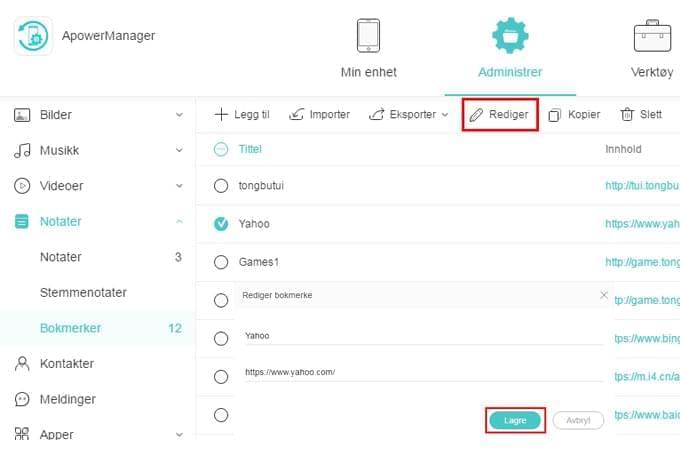
Installere en App
- Gå til «Apper» og deretter «Installert».
- Klikk på «Installer» for å flytte en app til mobilen din.
Merk: På grunn av iOS-begrensninger kan enheter med iOS 9 eller nyere ikke installere appen direkte via programmet.
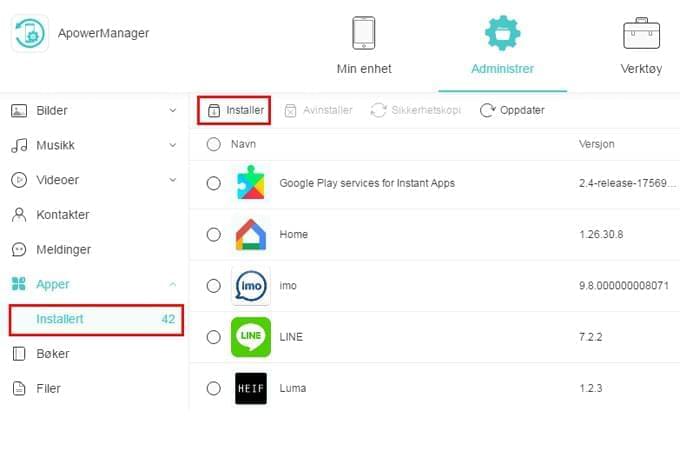
Avinstallere en App
- Finn mappen «Installert» under «Apper».
- Velg appen, klikk på «Avinstaller» og velg «Ja» for å bekrefte din beslutning. Du kan også klikke på papirkurvikonet under «Operasjon» -linjen for å avinstallere appen.
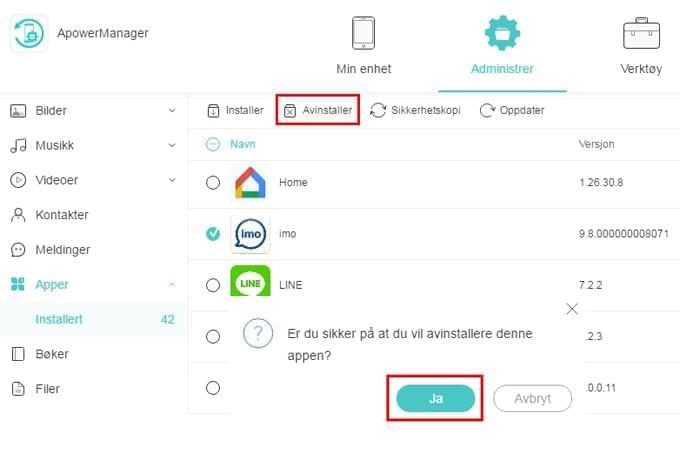
D. Sikkerhetskopiering og Gjenoppretting
Sikkerhetskopiering
- Klikk «Verktøy» på programmet, og finn deretter «Sikkerhetskopiering og gjenoppretting» under «Verktøy».
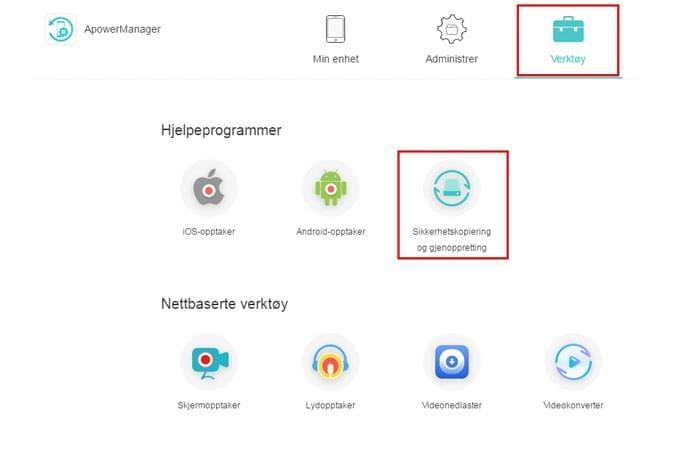
- Velg «Komplett sikkerhetskopiering», velg et sted for å lagre sikkerhetskopien.
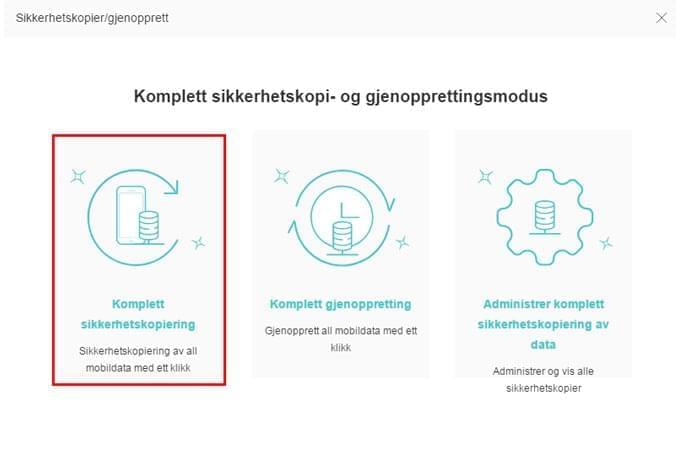
- Klikk «Sikkerhetskopi» for å starte sikkerhetskopiering og vent til den er fullført.
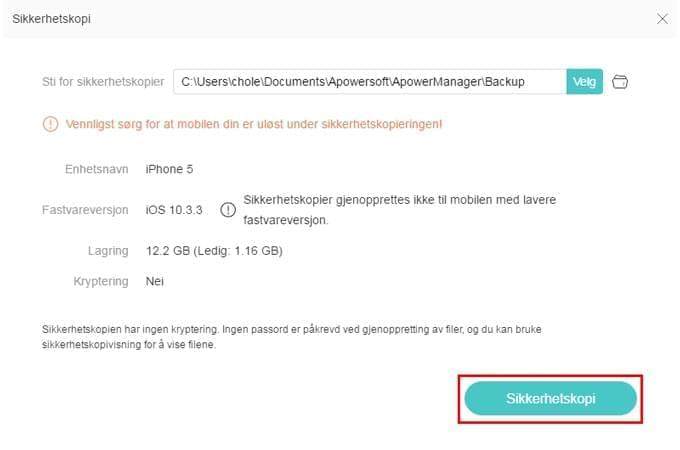
Gjenoppretting
- Fortsett til verktøyet «Sikkerhetskopiering og gjenoppretting», velg «Komplett gjenoppretting». Alle sikkerhetskopiene vil vises.
- Du kan klikke «Legg til sikkerhetskopier» for å importere andre sikkerhetskopier, eller bare hake av den eksisterende sikkerhetskopien.
- Klikk på «Gjenopprett» for å få den tilbake på mobilen din.
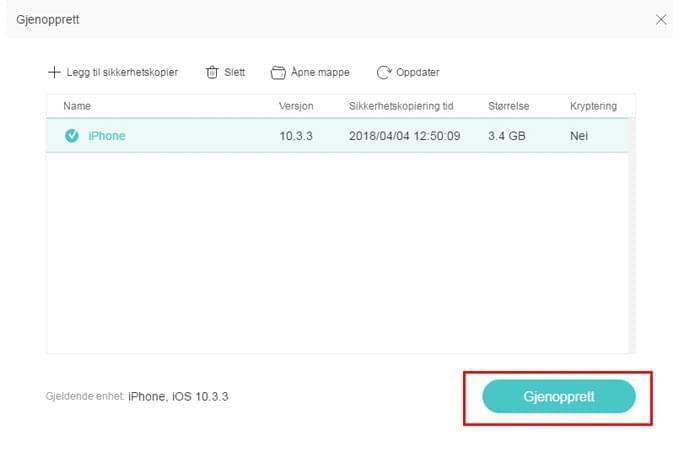
E. Skjermspeiling
I programmets hovedgrensesnitt ser du en mobilramme som viser innholdet på mobilen din. Du kan ta skjermbilde og vise telefonskjermen med knappene under rammen.
- Klikk på den andre knappen hvor det står «Reflekter», og du kan vise mobilskjermen i sanntid.
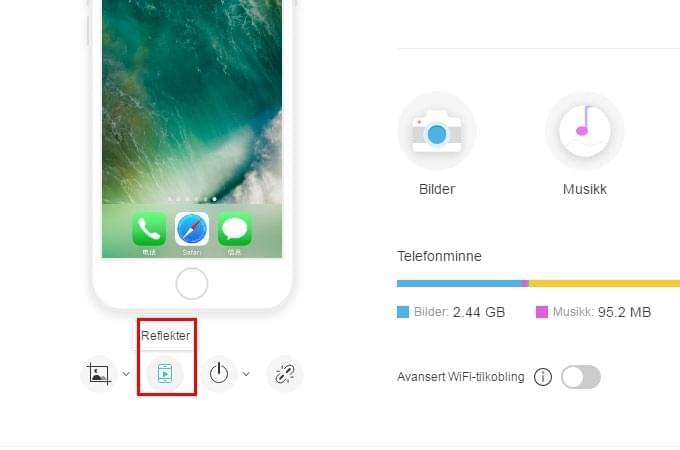
- Klikk på bildeikonet, og du kan velge «Kopier til utklippstavle» for å kopiere det gjeldende bildet, eller «Lagre til lokal disk» for å ta et skjermbilde av telefonen. Trykk «Åpne mappe for skjermbilder» og du kan se skjermbildene.
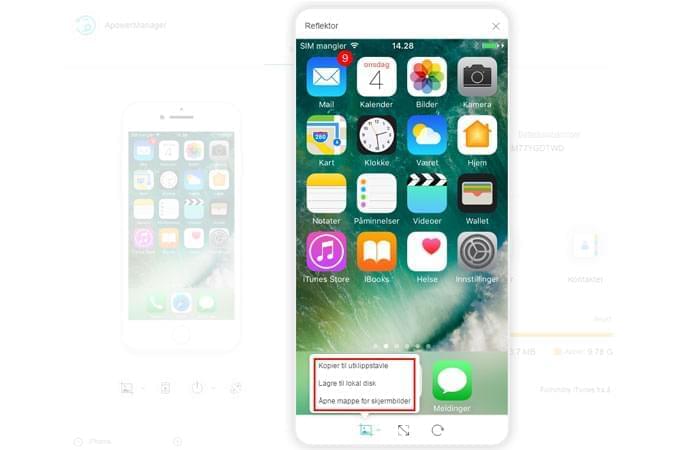
- Klikk på fullskjermknappen under den viste skjermen, og du kan se innholdet på telefonen i større format.
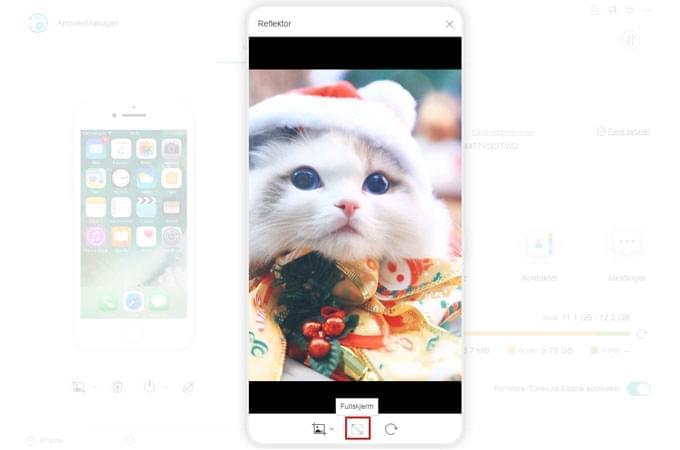
- Klikk på rotasjonsikonet for å rotere retningen på skjermen som vises.
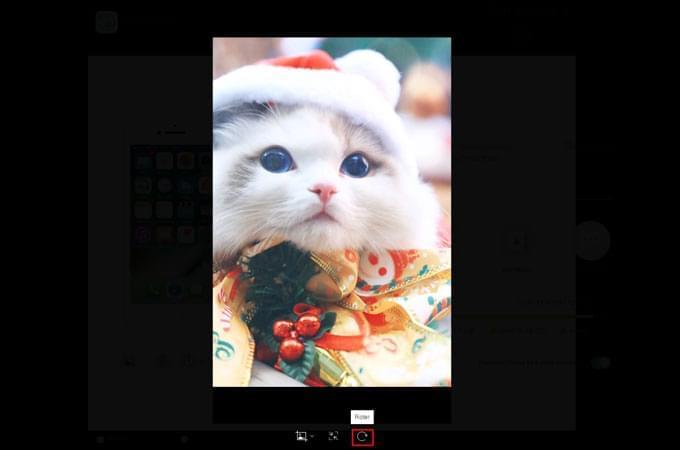
F. Send Meldinger (Kun for Android)
Sending av tekstmeldinger er bare tilgjengelig for Android-brukere. Nedenfor ser hvordan du sender SMS til andre fra datamaskinen:
Valg 1:
- Gå til «Kontakter» og gå til søkefeltet for å finne mottakeren din.
- Klikk på meldingsikonet og rediger innholdet ditt. Klikk på «Send» for å sende en melding.
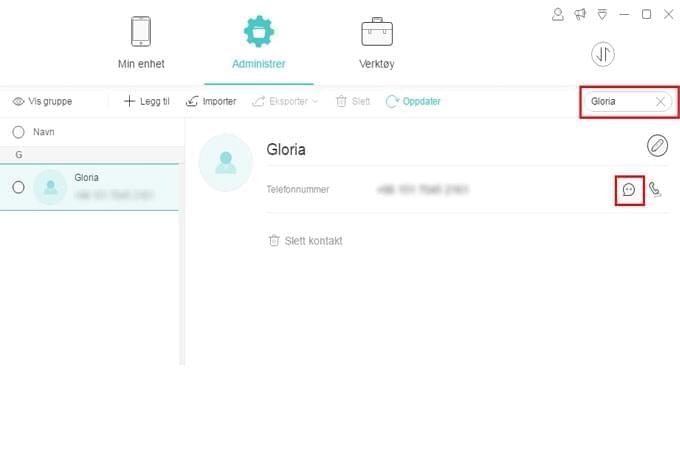
Valg 2:
- Gå til «Meldinger» og bruk søkelinjen for å finne mottakeren din.
- Skriv meldingsinnholdet i inntastingsfeltet og klikk på «Send».
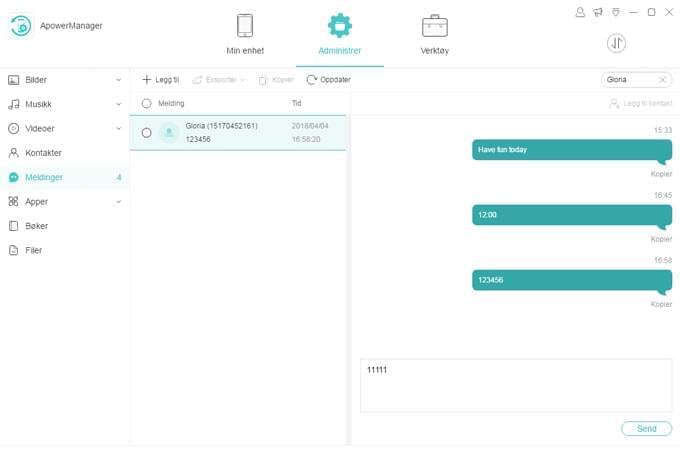
Valg 3:
- På «Meldinger»-fanen klikker du på «Legg til».
- Klikk på plussikonet for å legge til kontakt. Du kan også legge til en gruppe.
- Skriv inn meldingsinnholdet og klikk «Send».
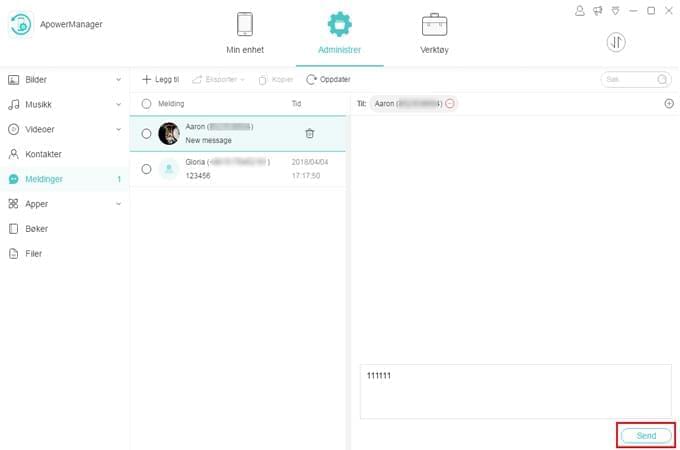
4. Ofte Stilte Spørsmål
Under daglig bruk kan du også støte på andre problemer, og for å hjelpe deg med å ha optimal glede av programmet kan du finne flere løsninger i vår kategori for ofte stilte spørsmål.
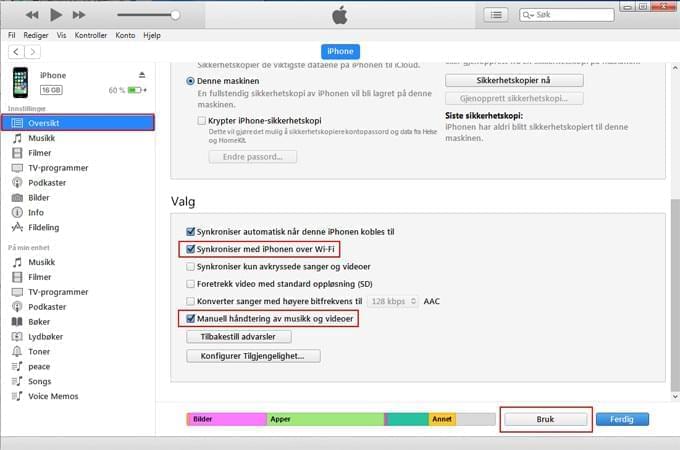
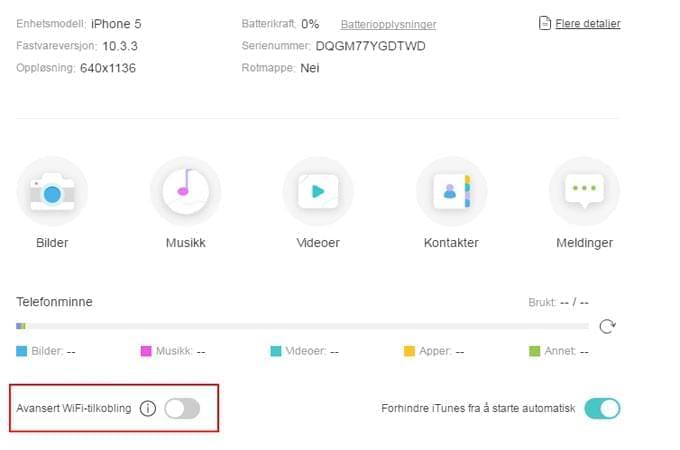
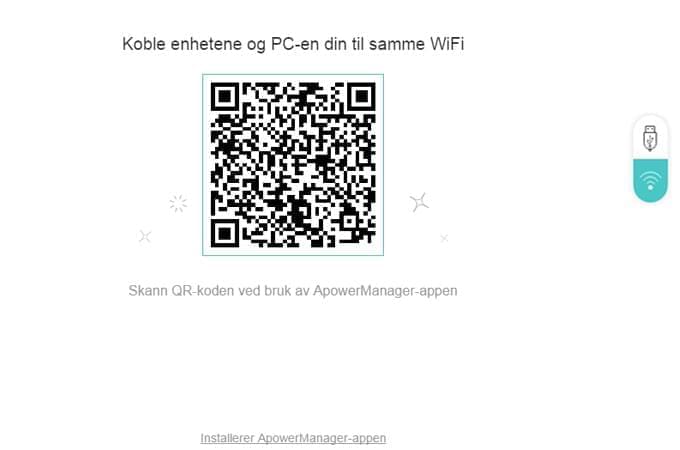
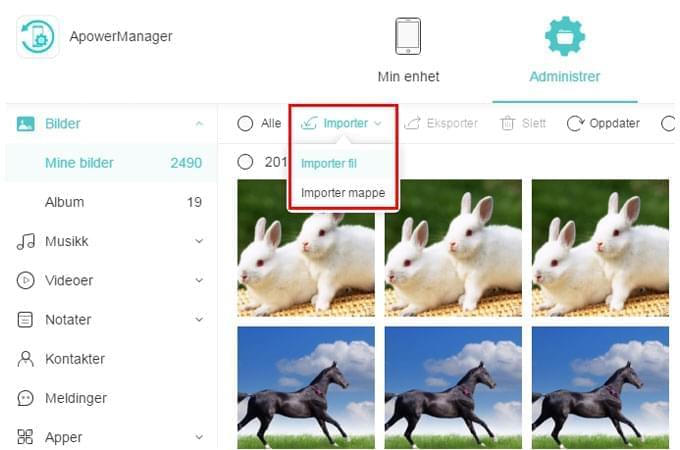
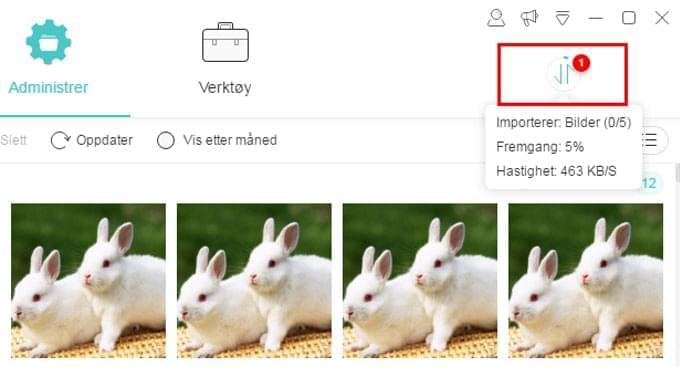
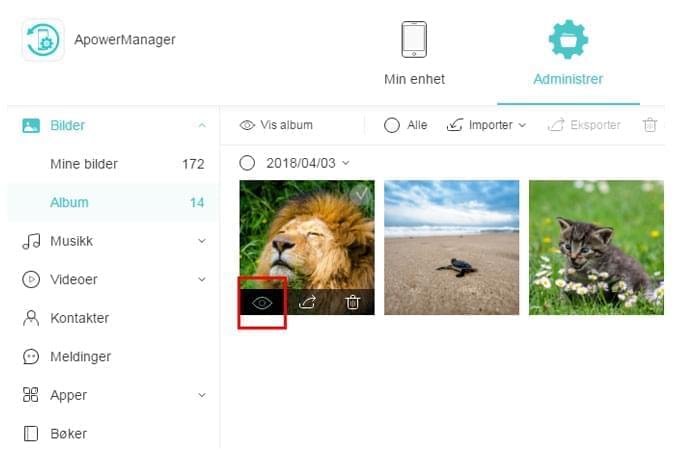
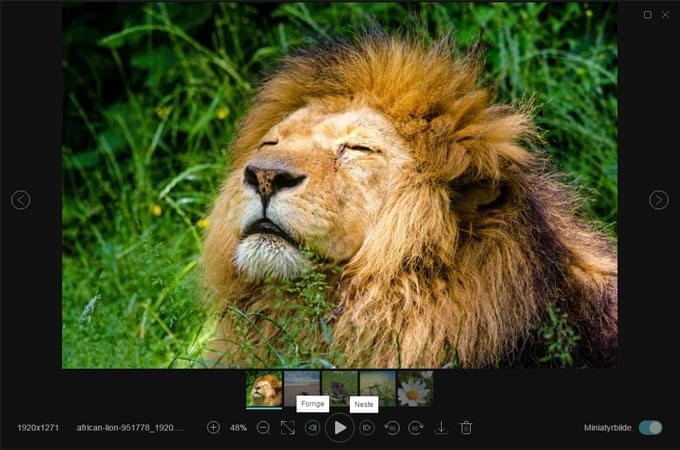
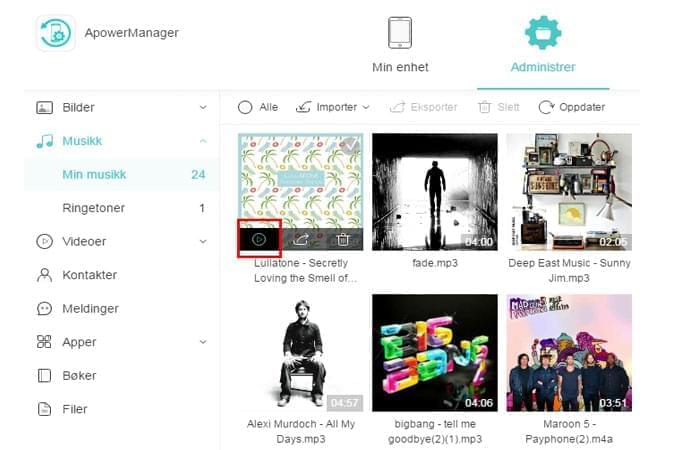
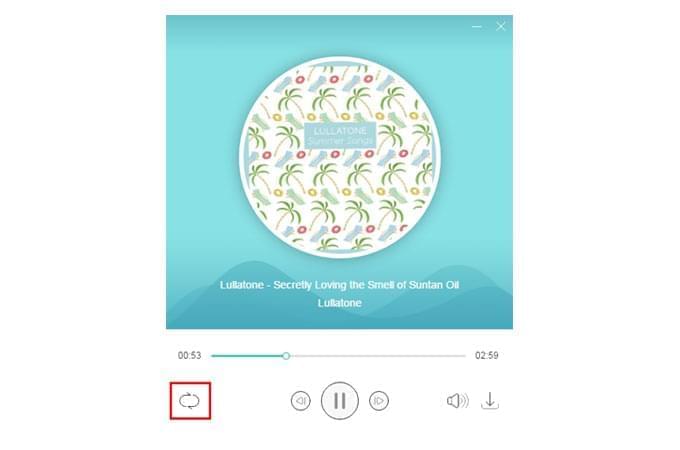
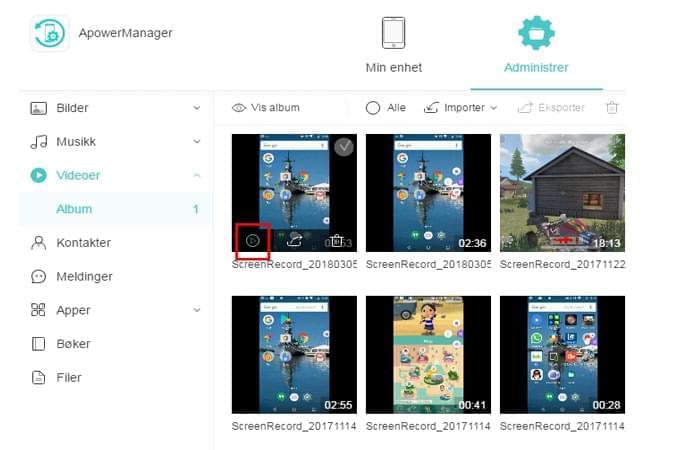
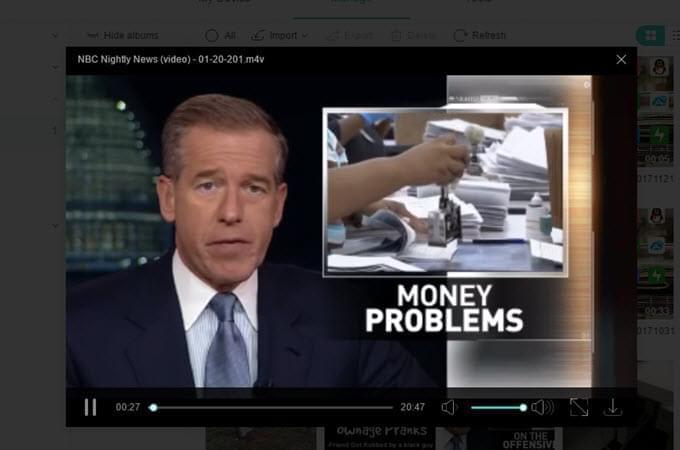
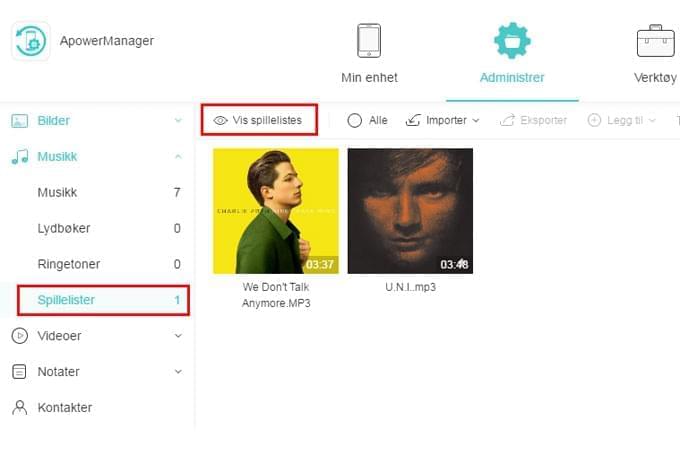
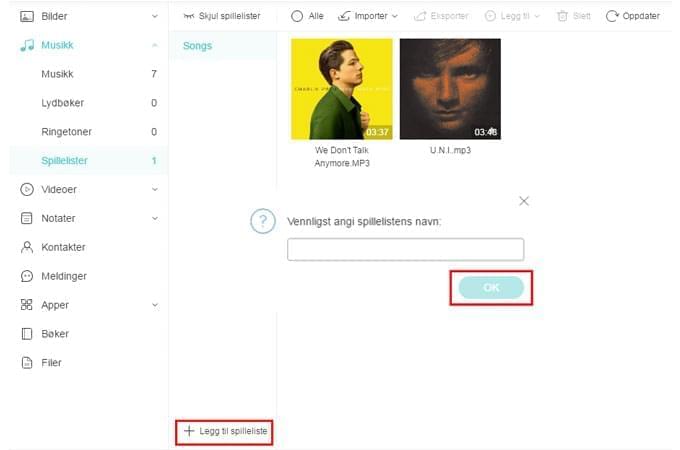
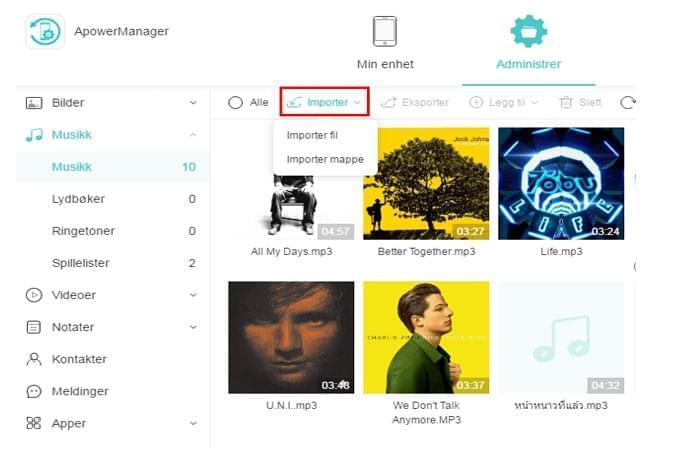
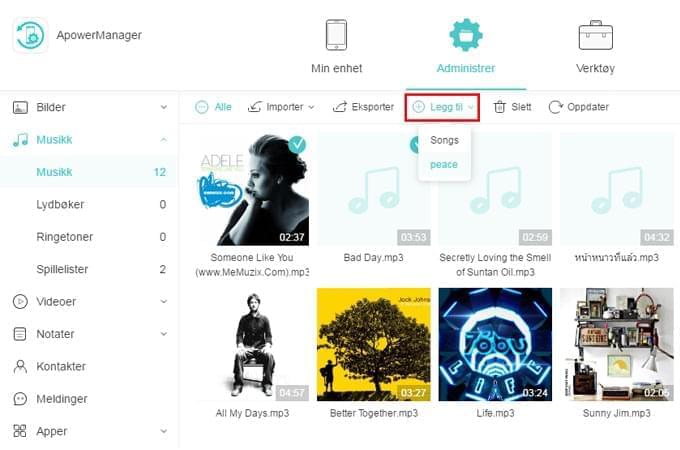
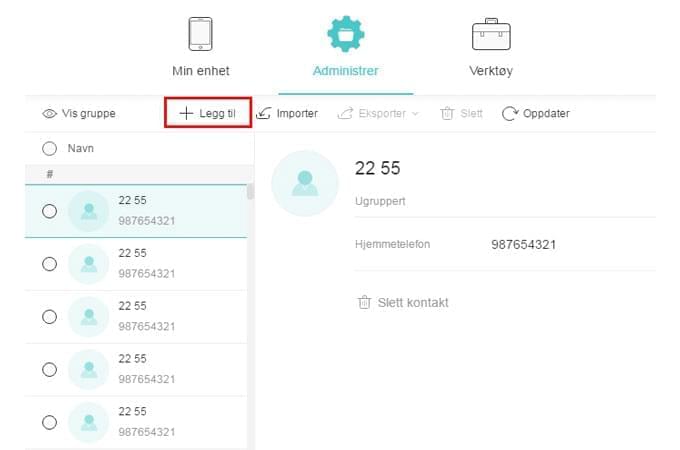
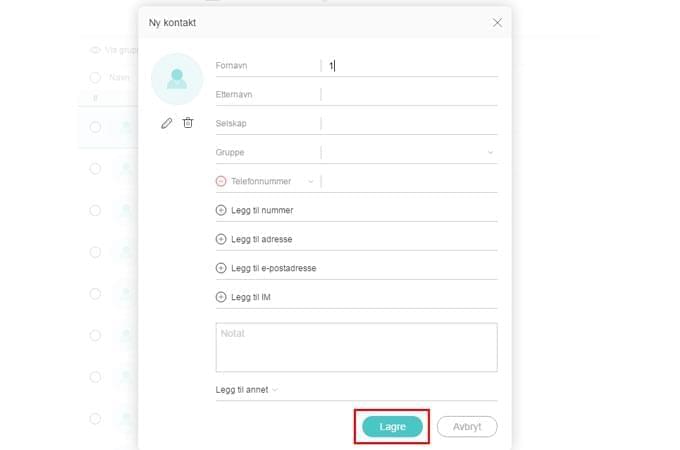
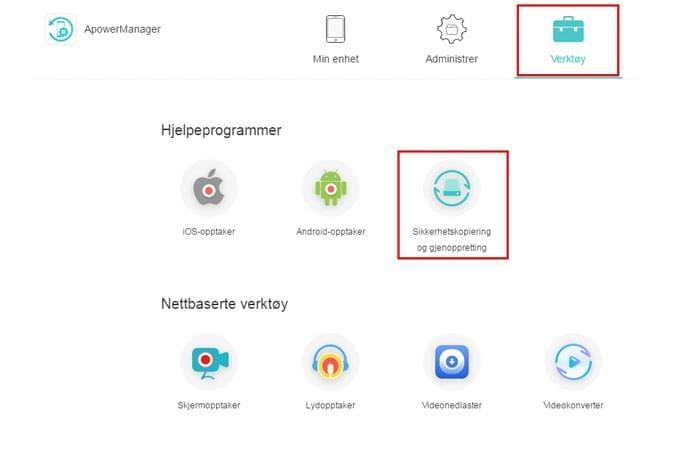
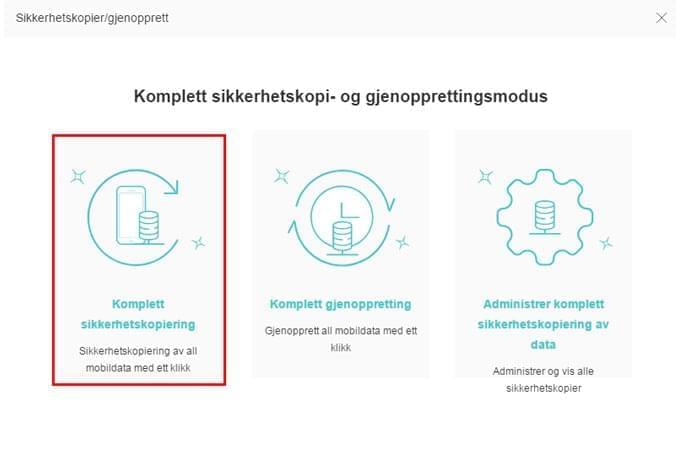
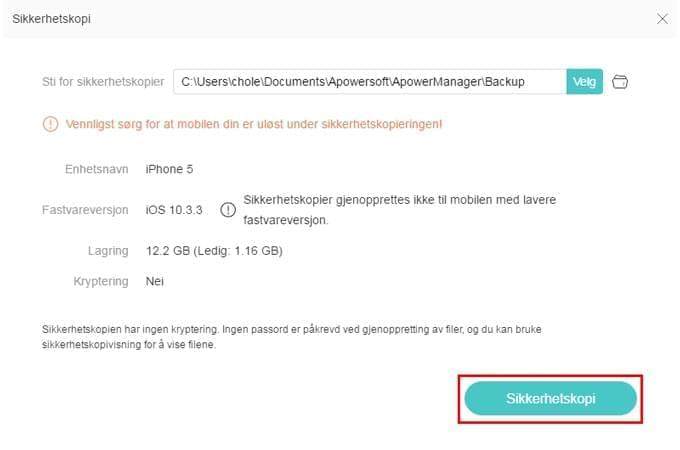
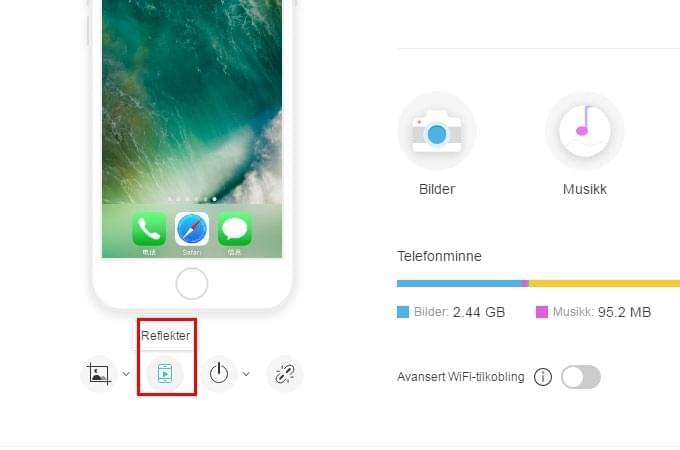
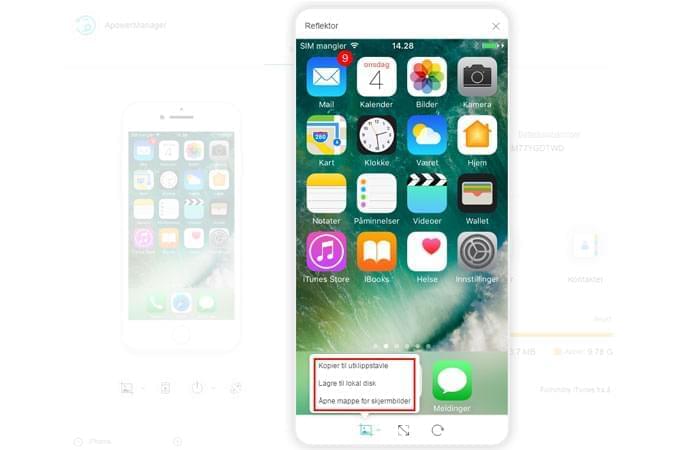
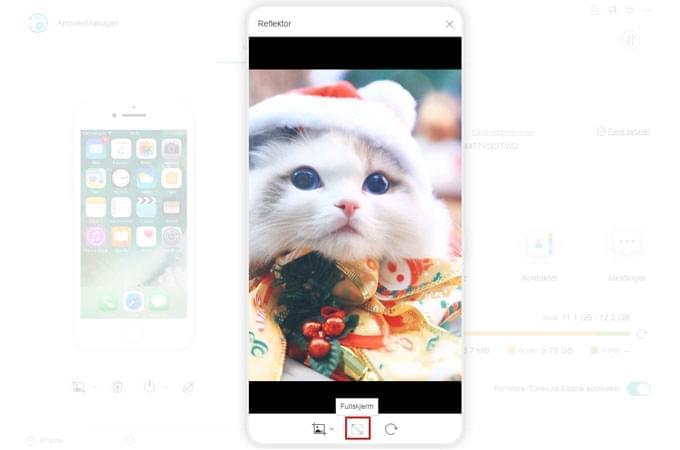
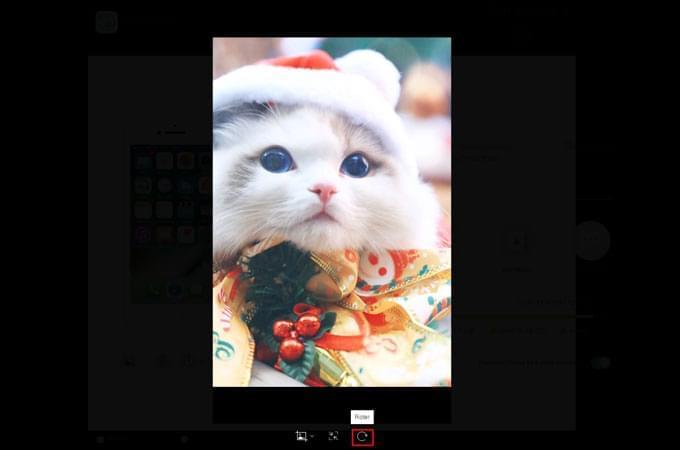
Legg igjen en kommentar