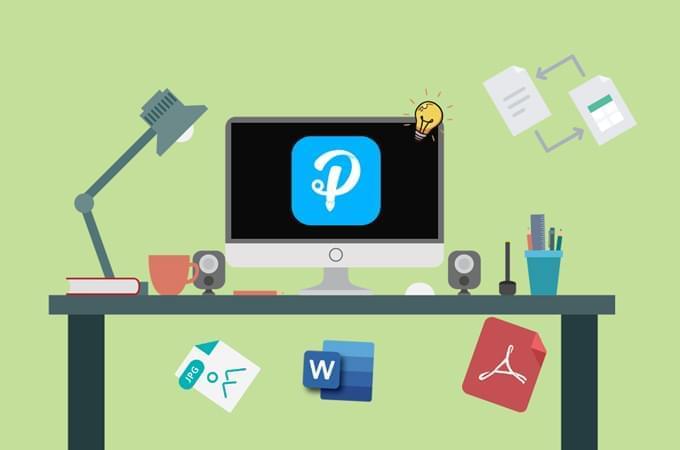
Apowersoft PDF Converter er et profesjonelt og allsidig PC-verktøy for å konvertere og administrere PDF-filer. Det fungerer perfekt på din Windows og Mac-datamaskin. Du vil kanskje oppleve at det er lett å bruke, men i tilfelle du skulle støte på problemer mens du administrerer PDF-dokumentene, vil vi her forklare i detalj om hvordan dette konverteringsprogrammet fungerer.
Detaljert brukerveiledning for Apowersoft PDF Converter
Last ned
For å bruke dette programmet til administrering og konvertering av PDF-filer, klikk på knappen nedenfor for å laste ned og installere programmet på datamaskinen din.
Konvertere
Apowersoft PDF Converter kan konvertere PDF til andre formater og omvendt. Det kan også konvertere filer i grupper. Her tar vi Word til PDF som et eksempel, og viser deg i detaljerte trinn hvordan du konverterer med det.
- Åpne programmet, gå til “Til PDF” og velg “Word til PDF”.
- Dra og slipp filen(e) du vil konvertere, eller klikk “Velg fil” for å legge til filen(e).
- Klikk på “Konverter” for å starte konverteringsprosessen.
- Når konverteringen er fullført, kan du klikke på “Åpne mappe” for å se den behandlede filen/filene.
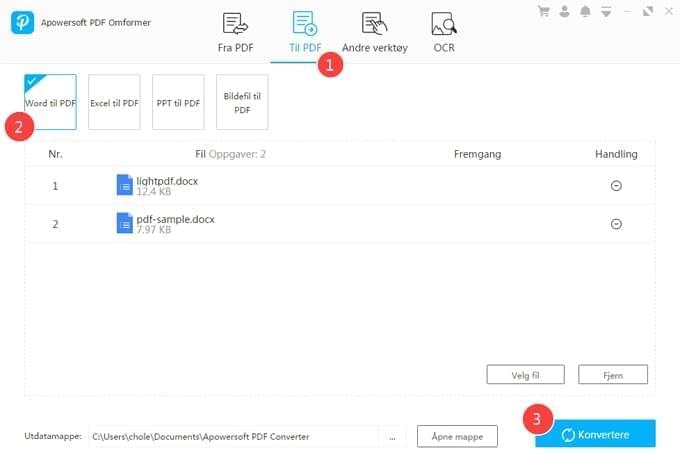
Tips:
- Hvis du har flere filer i separate mapper, kan du velge dokumentene i en mappe først, og deretter klikke “Velg fil” nederst til høyre for å legge til andre filer du trenger.
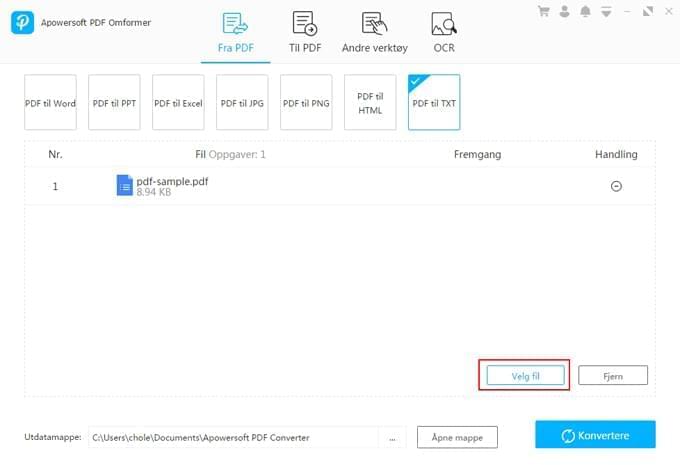
- Du kan dra og slippe for å endre rekkefølgen på filene som skal konverteres.
- Hvis du vil slette en fil, kan du bruke knappen under “Drift”. Og hvis du vil fjerne alle filene under en fane, kan du klikke på “Fjern” for å tømme filene i programmet med ett trykk.
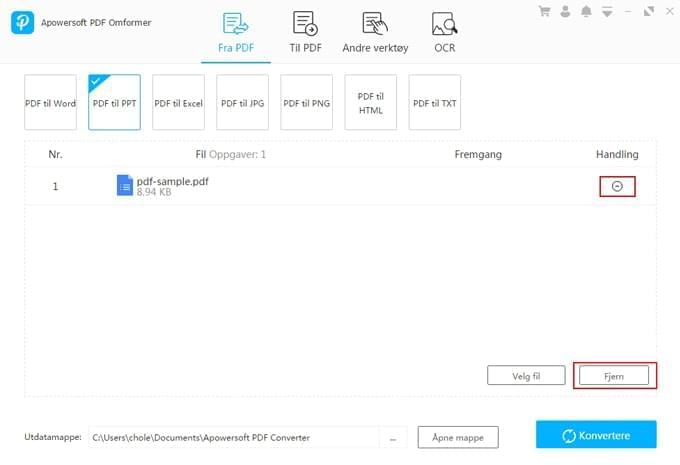
- For PDF til Word og Excel, kan du velge utdataformatet.
- Du kan klikke på knappen med tre prikker ved siden av utdatakatalogen for å endre utdatamappen.
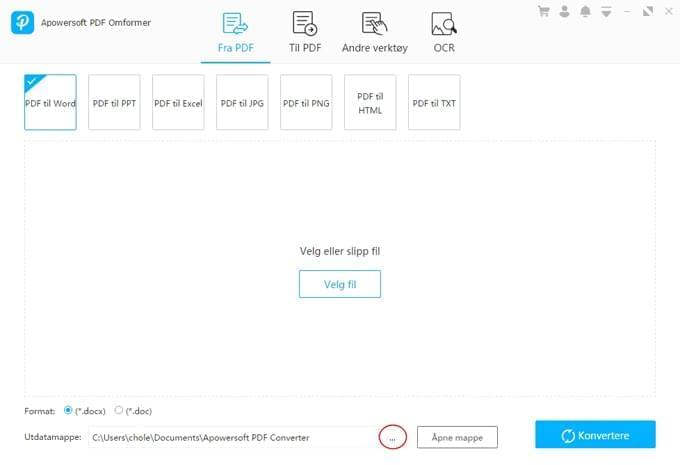
Bilder til PDF
Metoden ovenfor kan brukes på alle konverteringsfunksjonene, men for bilder til PDF er det flere alternativer, så her vil vi forklare hvordan du konverterer JPG/PNG til PDF med Apowersoft PDF Converter.
- Legg til bildene i programmet. Her kan du forhåndsvise bilder og endre rekkefølgen på bildene.
- Klikk for å angi PDF-filens størelse, orientering og utdatamappe. Du kan også bestemme om du vil kombinere alle bildene i en PDF, eller skrive ut hvert bilde som en egen PDF-fil.
- Når alt er definert, kan du klikke “Konverter” for å starte prosessen og få filen/filene.
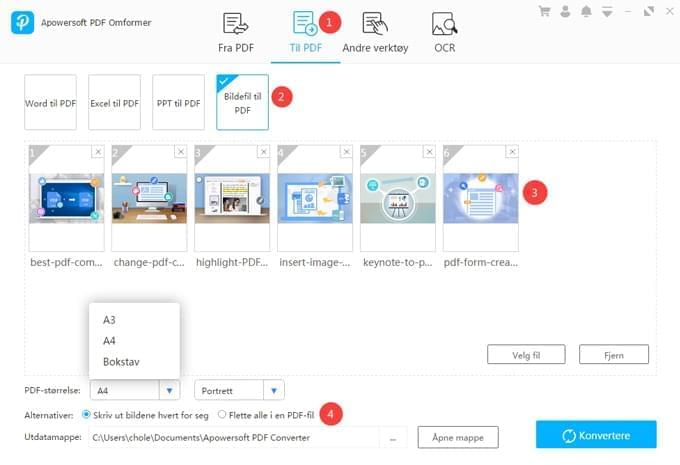
Flett PDF
Dette konverteringsprogrammet for PDF kan også hjelpe deg med å kombinere flere PDF-filer til en.
Bruk samme metode for å importere de valgte filene inn i programmet. Programmet vil vise miniatyrbilde av hver enkelt fils første side. Deretter kan du også dra for å omorganisere filene. Når du er ferdig, kan du bruke “Konverter”-knappen for å slå sammen PDF-filer.
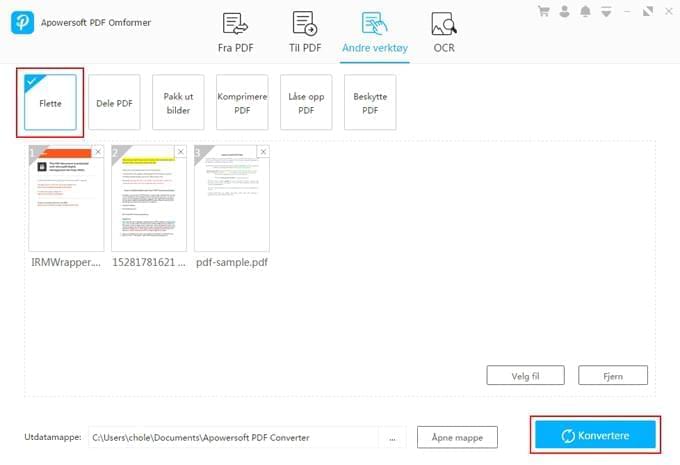
Del opp PDF
I motsetning til funksjonene ovenfor, kan du ved deling av PDF behandle en PDF-fil om gangen. Du kan lese om hvordan det fungerer nedenfor.
- Dra først en fil og slipp den inn i programmet. Du vil se miniatyrbildene fra PDF-filen.
- Deretter kan du velge å trekke ut hver side til en PDF eller velge flere sider som skal trekkes ut. Hvis du vil trekke ut en utvalgt side eller sider, kan du klikke på miniatyrbildet/bildene, eller skrive sidenummeret i feltboksen.
- Når du er ferdig, klikk “Konverter” for å dele opp.
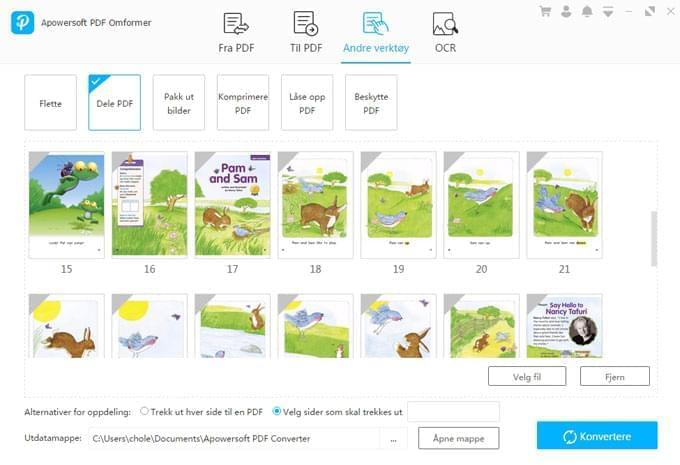
Trekk ut bilder
Med denne funksjonen kan du trekke ut alle JPG- eller PNG-bilder som er i PDF-dokumenter.
Som med konverteringsfunksjonene må du først velge filene. Deretter kan du velge utdataformatet for bildene, og deretter kan du trekke ut bilder med ett klikk.
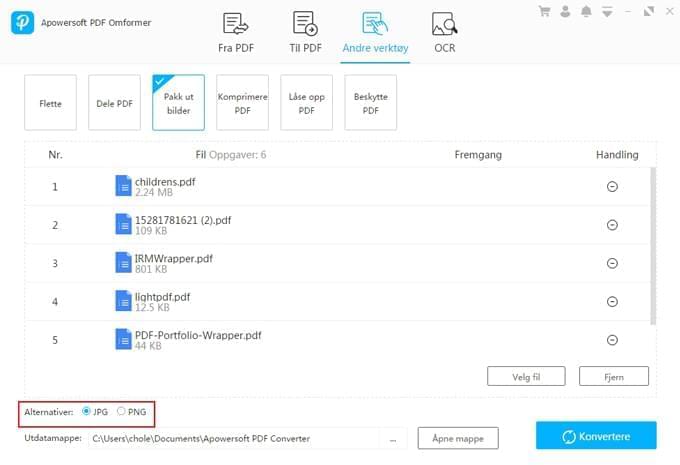
Etter noen sekunder vil alle bildene trekkes ut og legges i en mappe.
Komprimer PDF
Har du mange store filer som du ønsker å redusere størrelsene på raskt? Hvis ja, gå til “Komprimer PDF”-fanen. Du kan importere flere dokumenter, og deretter komprimere dem alle ved å trykke på “Konverter”.
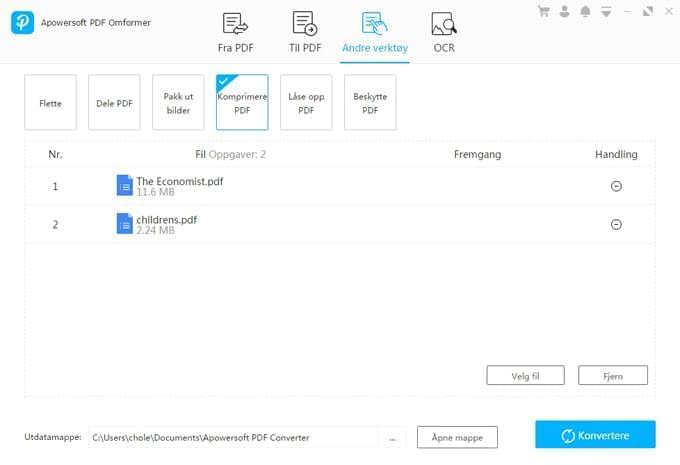
Lås opp PDF
Apowersoft PDF Converter kan låse opp dine PDF-filer med ett klikk.
- Klikk på “Velg filer” for å legge til dokumenter.
- Når du importerer filene, ser du et vindu som popper opp og ber deg om å skrive inn passordet. Skriv inn dokumentets passord.
- Når du er ferdig med å skrive inn passordene, kan du klikke “Konverter” for å lagre filene som ulåste PDF-filer.
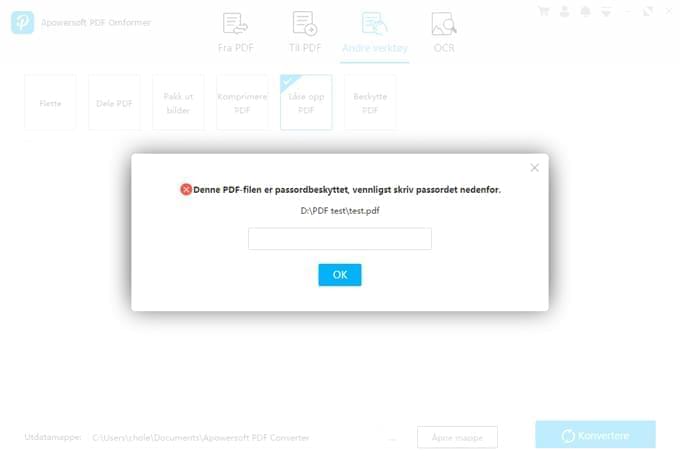
Merk:
Denne metoden kan kun fjerne beskyttelsen for en PDF-fil når du kjenner passordet.
Beskytt PDF
Uansett hvor mange filer du vil legge til beskyttelse på, er det enkelt med dette konverteringsprogrammet for PDF.
- Importer dokumentene du vil beskytte.
- Når du legger til filen, vil et vindu poppe opp. Du må skrive inn passordet, og trykke “OK” for å bekrefte. Hvis du velger flere enn én fil, kan du legge til forskjellige passord en etter en, eller hvis du vil beskytte dem alle med samme passord kan du klikke på “Bruk på alle”.
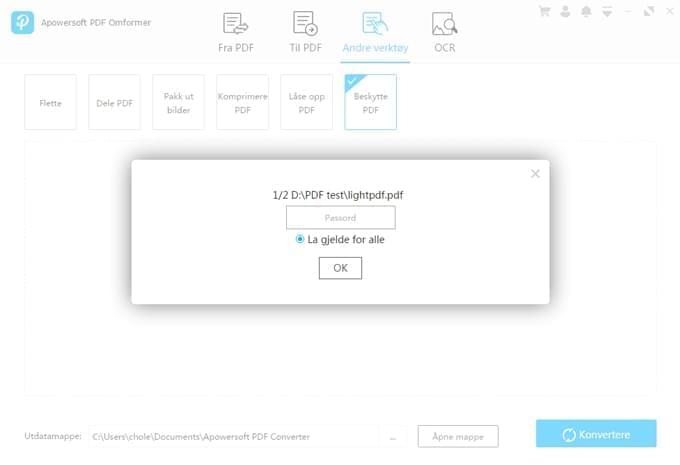
- Trykk “Konverter” for å beskytte og lagre filen(e).
OCR (tegngjenkjenning)
Med OCR-verktøyet kan du trekke ut tekst fra JPG-, PNG- og PDF-filer. Det har flere utdataformater: txt, docx, xlsx og pptx. Men i selve programmet kan du kun lagre som txt, andre formater er nettbaserte løsninger.
- Dra filene inn i programmet.
- Velg filinnholdets språk.
- Klikk på “Konverter” og vent en stund.
- Når konverteringen er ferdig, kan du åpne mappen for å finne TXT-filene.
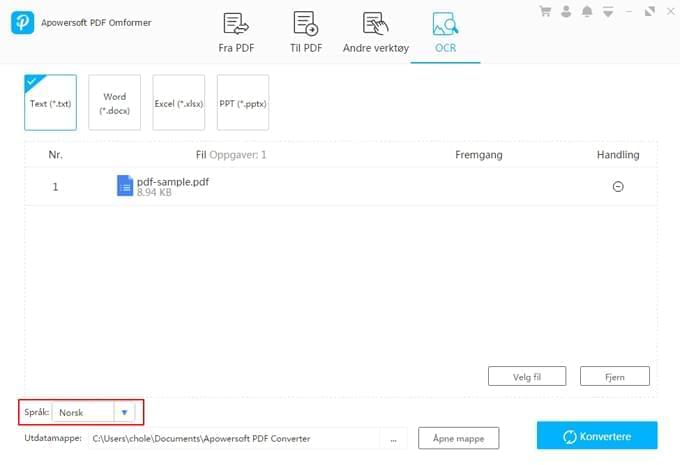
Innstillinger
I øverste høyre hjørne av programmet kan du se en rullegardin-knapp. Under denne knappen er det et alternativ for “Innstillinger”, som du kan klikke på for å velge konverteringsmodus.
Du kan velge mellom “Prioriter rask behandling” og “Prioriter kvalitet”. Vanligvis setter programmet “Prioriter kvalitet” som standardalternativet, som sørger for at alle filer skrives ut med høy kvalitet.
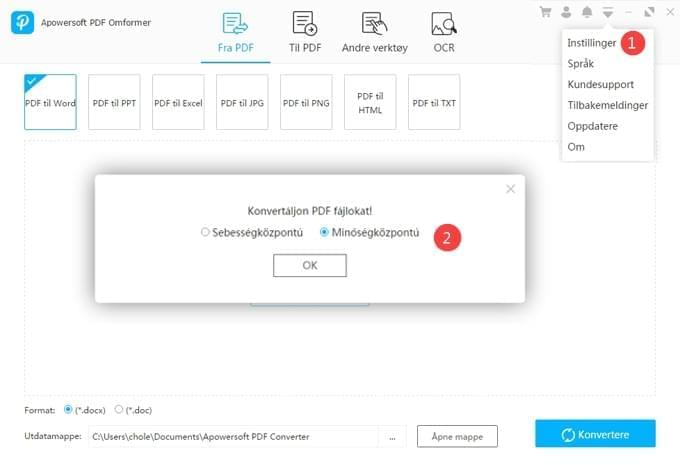
Ofte stilte spørsmål
1. Hvorfor kan jeg ikke redigere min Word/Excel/PPT-fil? Hva skal jeg gjøre?
Årsaken kan være at filene er skannede dokumenter eller at teksten i PDF-filen faktisk er et bildeformat. I disse tilfellene, selv om du skulle konvertere dem til Word, Excel eller PPT, ville innholdet ikke kunne redigeres, så du må kanskje bruke OCR-verktøyet for å trekke ut teksten.
2. Jeg støtte på et problem når jeg brukte Apowersoft PDF Converter, hva skal jeg gjøre?
Hvis du har spørsmål eller støter på problemer mens du bruker programmet, kan du klikke på rullegardinmenyen øverst til høyre og gå til “Tilbakemeldinger”. Deretter skriver du inn din e-postadresse, gir en nøyaktig beskrivelse av problemet ditt og haker av “Send loggfil”. Om det passer, legg gjerne også ved filene dine eller skjermbildet av feilmeldingen som du får opp, og send den/dem til oss.
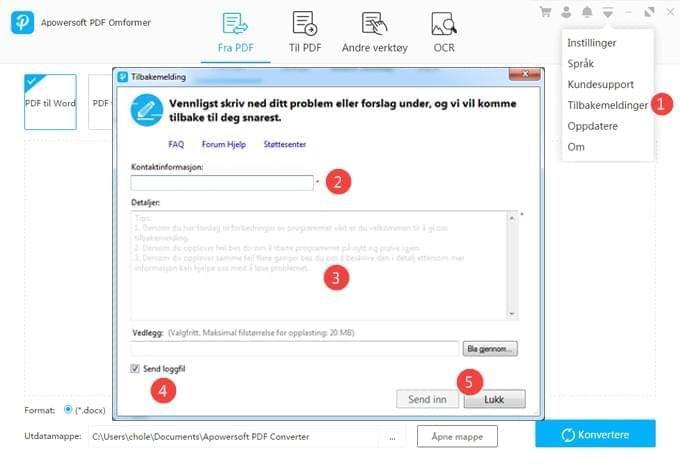
Vi vil også gjerne høre hva du synes om programmet vårt, så hvis du har noen forslag vedrørende vårt PDF Converter, kan du sende en e-post til [email protected].
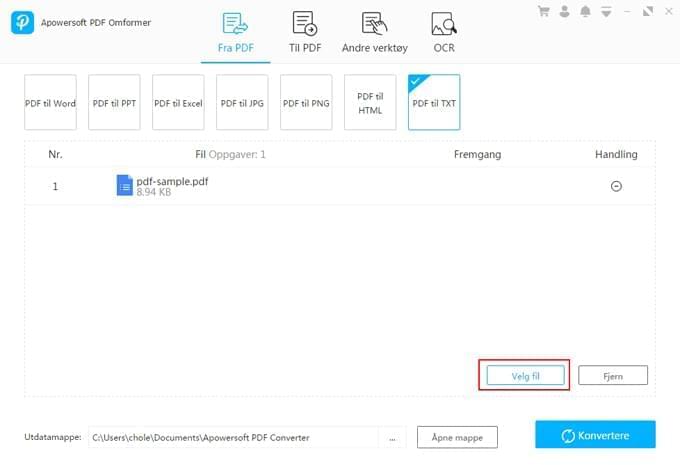
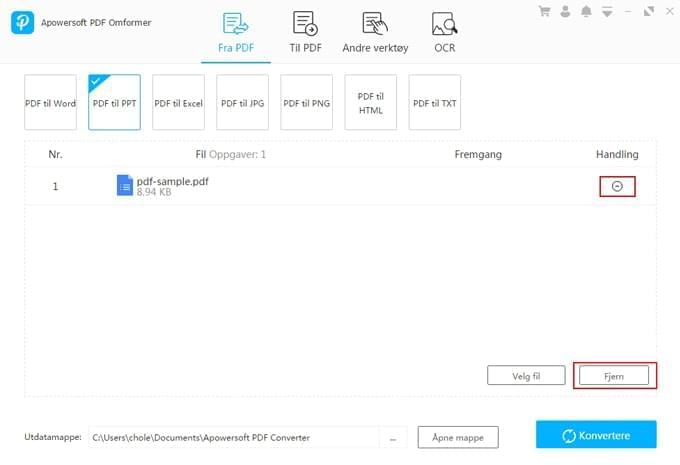
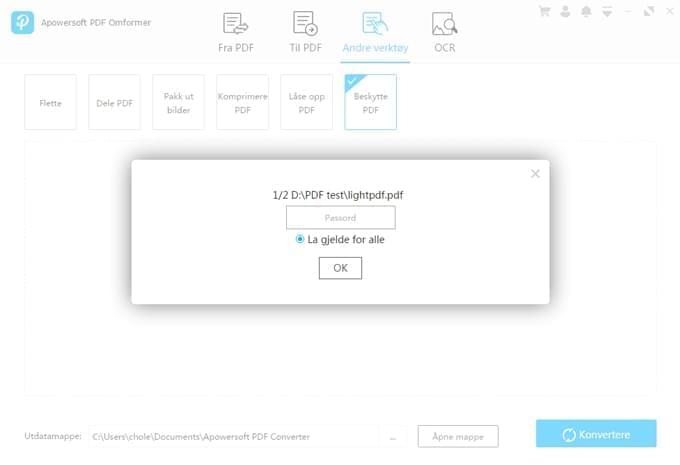
Legg igjen en kommentar