
ApowerRecover er et datagjenopprettingsprogram som kan hjelpe deg med å få tilbake tapte filer fra harddisken. Det finnes mange scenarier der du kan miste dataene dine: sletting ved uhell, formateringsfeil eller feil bruk. Følg denne veiledningen for ApowerRecover, og du kan enkelt gjenopprette verdifulle data uten å ha teknisk kunnskap.
Tips for hvordan bruke ApowerRecover
Komme i gang
Klikk på knappen nedenfor for å installere programmet på datamaskinen din og kjøre det.
Søke etter tapte filer
Når du åpner programmet ser du flere alternativer inndelt i tre kategorier: «All Files», «Media Files» og «Documents, Archives & Emails». Hvis du har behov for å gjenopprette alle filene dine, kan du velge «All data». Ellers merker du av boksen ved siden av filtypen du har behov for å gjenopprette. Du kan velge én eller flere typer.
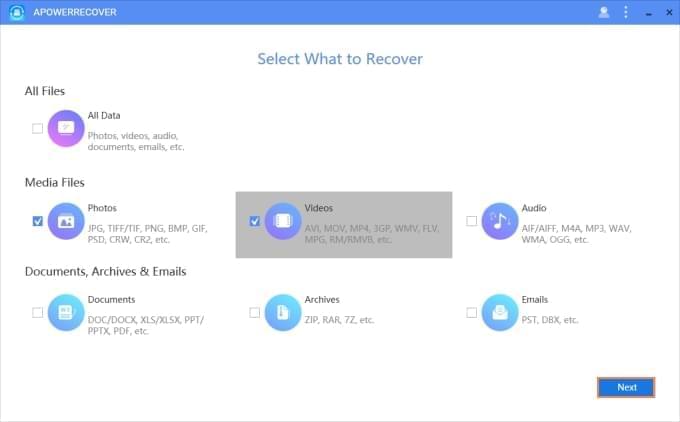
Deretter klikker du på «Next» for å fortsette. Du må velge hvor programmet skal skanne og søke etter tapte data. Programmet sorterer alternativene i «Common Location» og «Connected Disks».
Vanlige lokasjoner
Skrivebordet og søppelkurven er de vanligste stedene folk velger. Du kan også klikke på «Select Location» for å navigere til en spesifikk plassering på datamaskinen din.
Tilkoblede disker
Det er også mulig å søke etter tapte filer på disker eller andre bærbare enheter. Du kan velge «C», «D» eller «E» for å gjenopprette filer direkte fra disse diskene på PC-en. Hvis du ønsker å gjenopprette data fra et minnekort, kamera eller andre enheter, må du første koble dem til PC-en. Disse vises deretter under fanen «Connected Disks». Velg en enhet og klikk på «Next». Programmet begynner automatisk å søke.
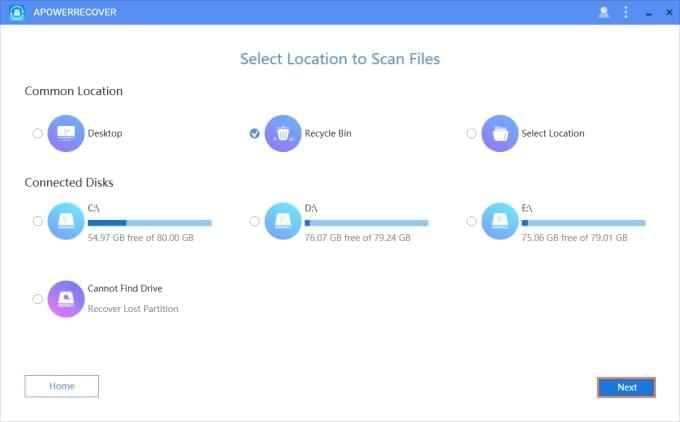
Du kan også oppleve en situasjon der du ikke finner disken din fra stedene som vises ovenfor. Da finnes det et annet alternativ. Velg «Cannot Find Drive» > velg en disk > «Search». Hvis du finner partisjonen du ønsker, velger du den og klikker på «Scan». Hvis du ikke finner det du er ute etter, kan du velge «Deep Search», og velge en partisjon å skanne.
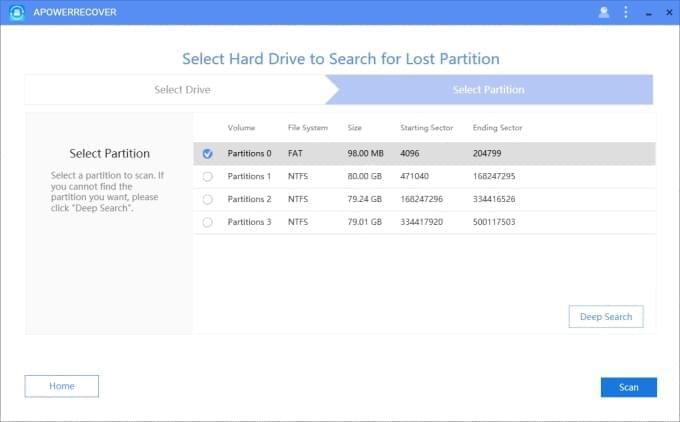
Tips: Tips: I løpet av søkeprosessen kan du når som helst klikke på «Stop». Et vindu dukker opp og du må klikke på «OK» for å bekrefte.
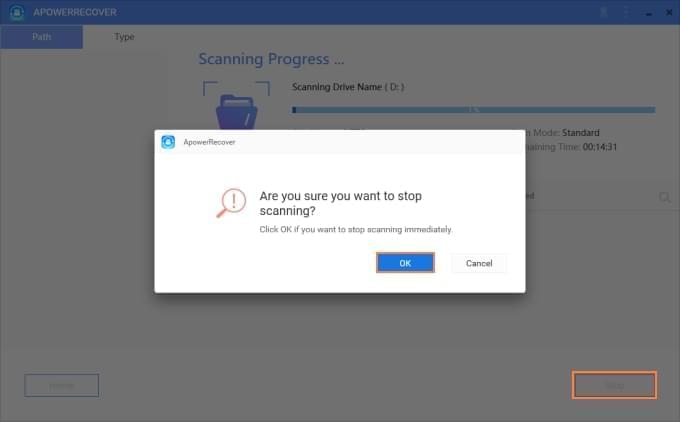
Forhåndsvis filen
Når skanningen er fullført, kategoriseres filene i ulike mapper, i henhold til sti og type. Disse mappene vises på venstre side i programmet. På høyre side listes opp alle oppdagede filer med detaljert informasjon, inkludert navn, størrelse, opprettelsesdato og endringsdato. Hvis du ikke vet hvorvidt filen du har valgt er den du trenger, kan du klikk på den og forhåndsvisningen er tilgjengelig over feltet for datainformasjon.
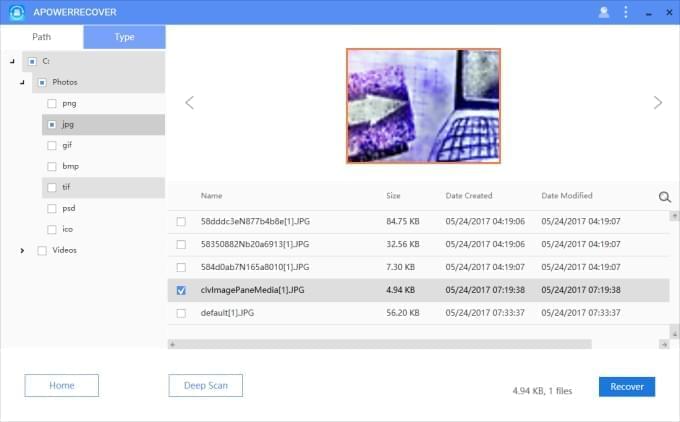
Gjenopprett data
Dataene sorteres i ulike kategorier, slik at du kan velge spesifikke mapper, klikke på «Recover» og deretter «Browse» og lagre gjenopprettet data til en spesifikk lokasjon. Du kan også velge filene du ønsker å gjenopprette etter å ha forhåndsvist dem.
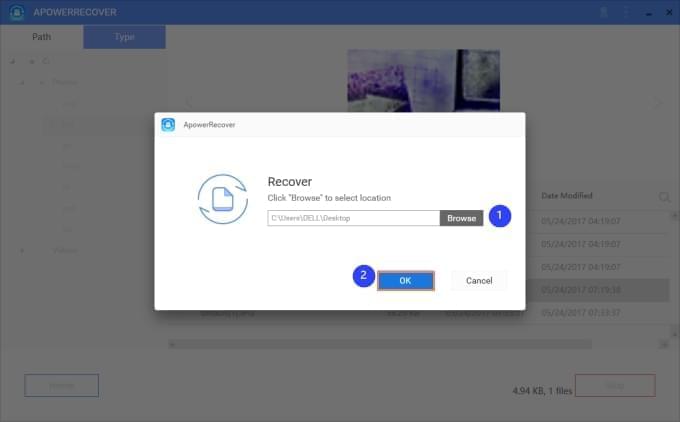
Hvis du ikke finner filen(e) du har mistet, kan du klikke på «Deep Scan», og programmet søker grundigere etter dataene dine. Deretter kan du velge filene og få dem tilbake.
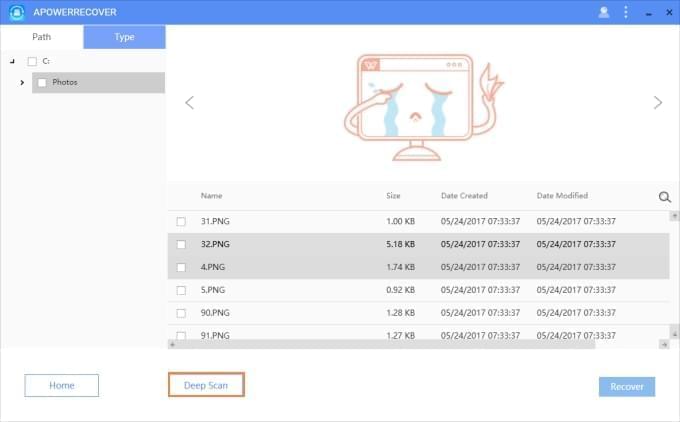
Tips: Gjenopprettingsprosessen kan også stanses ved å klikke på «Stop» og deretter «OK».
Nå vet du hvordan du bruker ApowerRecover. Du er velkommen til å kontakte oss hvis du opplever problemer eller har spørsmål om produktet.