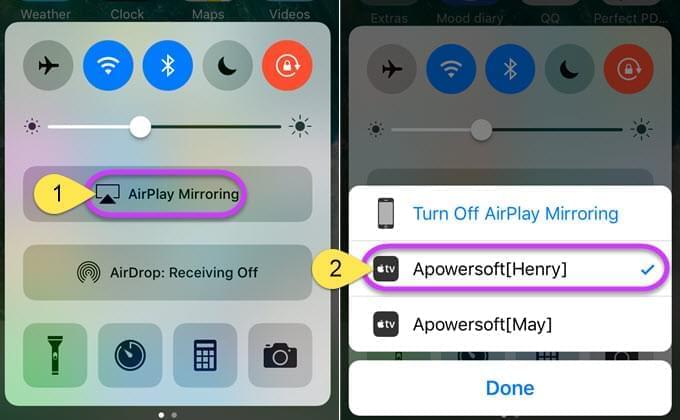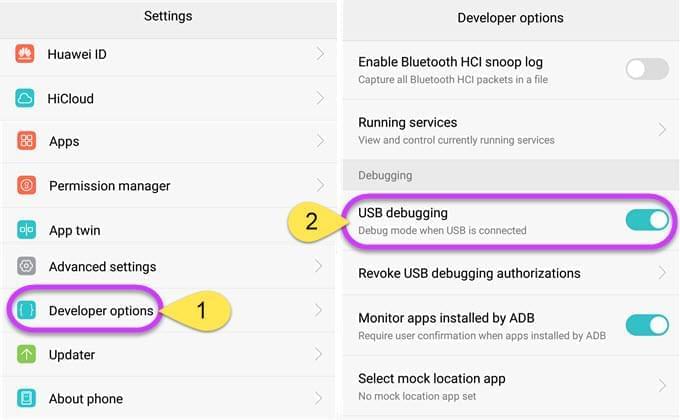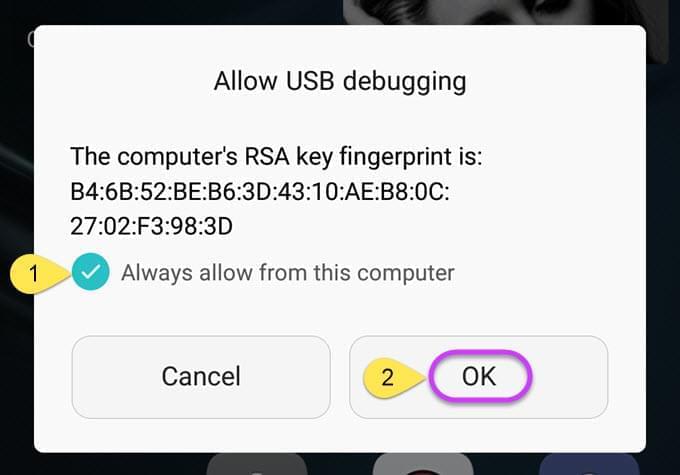ApowerMirror er et program som strømmer Android-/iPhone-skjermen til datamaskinen. Det gjør det dessuten mulig for Android-brukere å kontrollere enheter fra PC-en med mus og tastatur. Med dette programmet kan du fritt nyte mediefiler som er lagret på mobilen via datamaskinen, presentere PPT-, PDF- og andre dokumenter med kollegaer eller partnere på stor skjerm, og spille Android-spill eller sende meldinger ved bruk av mus og tastatur. La oss se på hvordan dette verktøyet benyttes.
Veiledning for bruk av ApowerMirror
Koble mobilen til PC-en
Last ned programmet til en Windows- eller MAC-PC. Installer og kjør programmet.
For iPhone:
- Koble iPhone-mobilen og PC-en til samme WiFi-nettverk.
- Sveip fra bunnen av skjermen på din iPhone. Hvis du kjører iOS 10 eller nyere, trykker du på «AirPlay-speiling» og velger «Apowersoft».
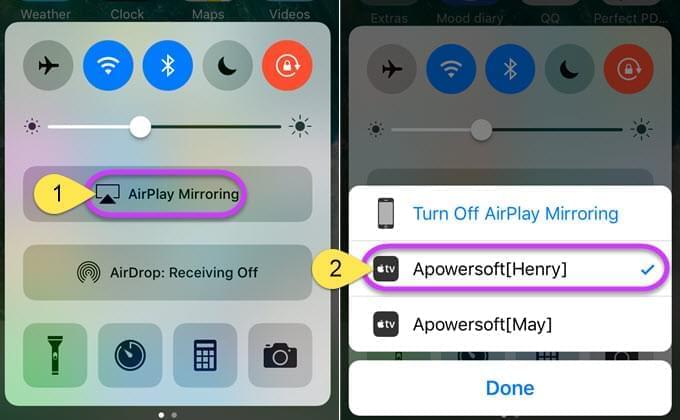
- Hvis du kjører lavere enn iOS 10, trykker du på «AirPlay» og velger enheten «Apowersoft». Deretter slår du på «Speiling», og iPhone-skjermen speiles på datamaskinen.
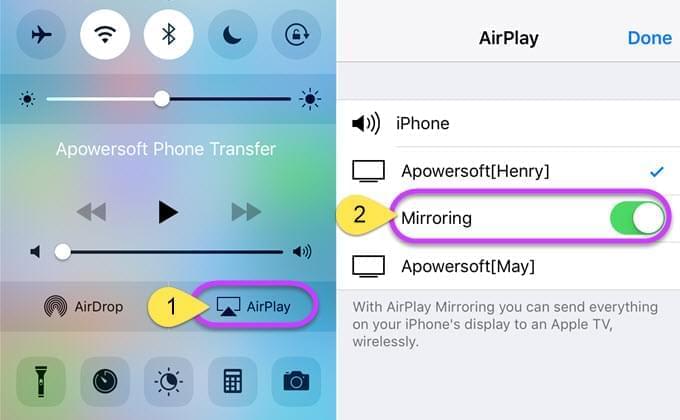
For Android:
Via USB:
- Slå på USB-debugging på din Android.
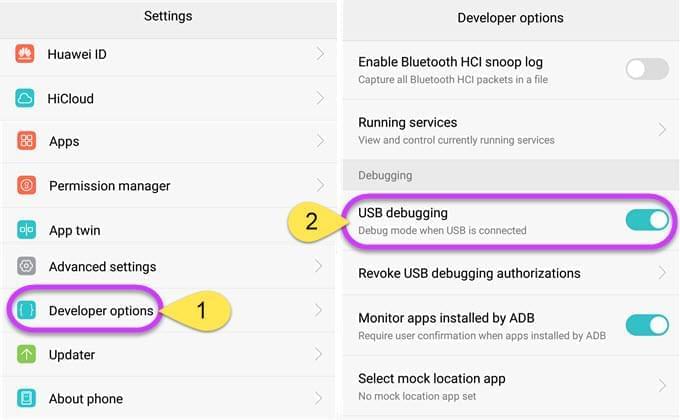
- Koble til Android-enheten til PC-en via en USB-kabel. På mobilen vises det et vindu som ber om tillatelse til USB-debugging. Velg «Alltid tillat fra denne datamaskinen» og velg «OK». Vent på at appen installeres på din Android. Noen mobiler krever at du installerer appen manuelt.
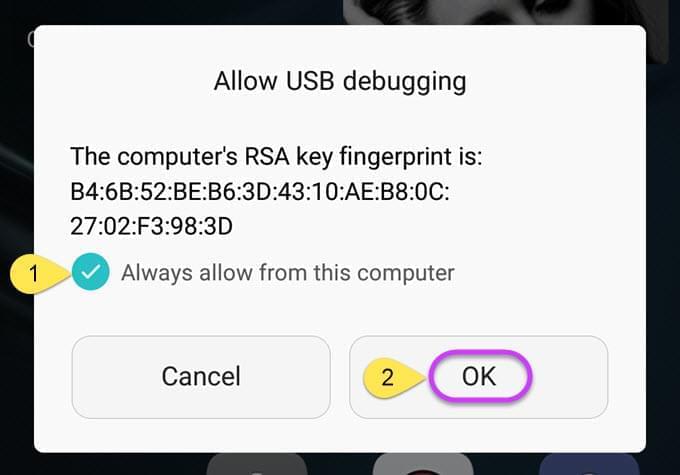
- Åpne appen på mobilen din. Et varsel dukker opp. Trykk på «START NÅ» og Android-skjermen din speiles til PC-en.
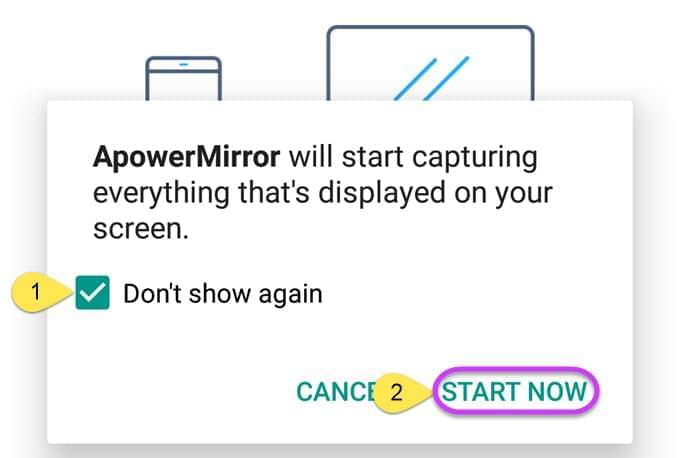
Via WiFi:
- Sørg for at Android-enheten og PC-en er tilknyttet samme nettverk.
- Last ned ApowerMirror-appen til din Android.
- Åpne appen på mobilen. Bytt til «WiFi-tilkobling». Trykk på «SPEIL». Velg enheten som starter med «Apowersoft». Trykk på «START NÅ». Deretter ser du Android-skjermen på datamaskinen.
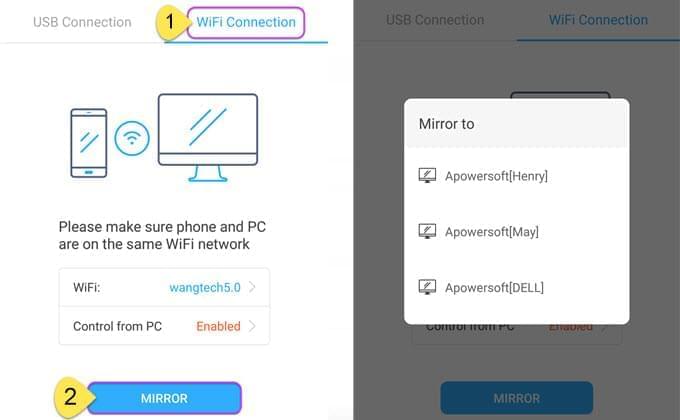
Merk: Du kan velge «Ikke vis igjen» i varslingsvinduet for å unngå å måtte trykke hver gang.
Funksjoner du kan nyte
Delte funksjoner for både Android & iPhone
Strøm Android- og iPhone-skjermer samtidig
ApowerMirror er kompatibelt både med Android- og iOS-systemer. Det kan dessuten vise en Android-enhet og en iPhone-enhet på datamaskinen samtidig. Alt du trenger å gjøre er å opprette tilkoblinger til begge mobilene på datamaskinen.

Merk: Du kan gå til «Alternativer» > «Generelle innstillinger» for å endre visningskvalitet ved behov.
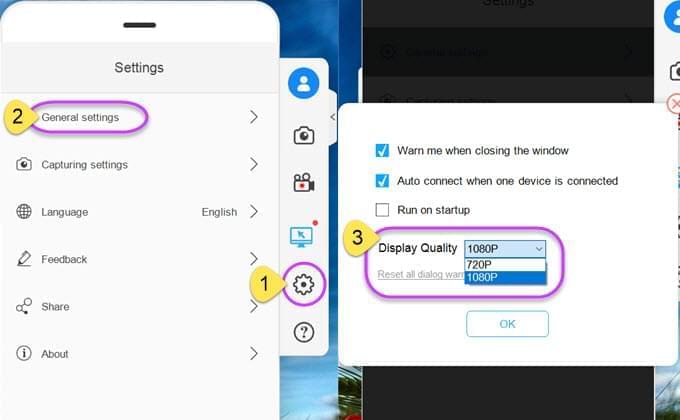
Ta opp skjermen med lyd
For iPhone-enheter med AirPlay kan du fritt ta opp skjermen sammen med lyd etter å ha koblet til via WiFi. Trykk på «Start opptak»-knappen på høyre side i appen, eller direkte ved å klikke på Ctrl+R. Du kan også ta opp skjermen via både USB og WiFi på Android-enheter. Hvis du vil strømme eller ta opp lyd fra Android, må du imidlertid benytte Chromecast eller Google Home for å speile mobilskjermen din til ApowerMirror. Det er ikke mulig å strømme Android-lyd kun ved bruk av ApowerMirror.
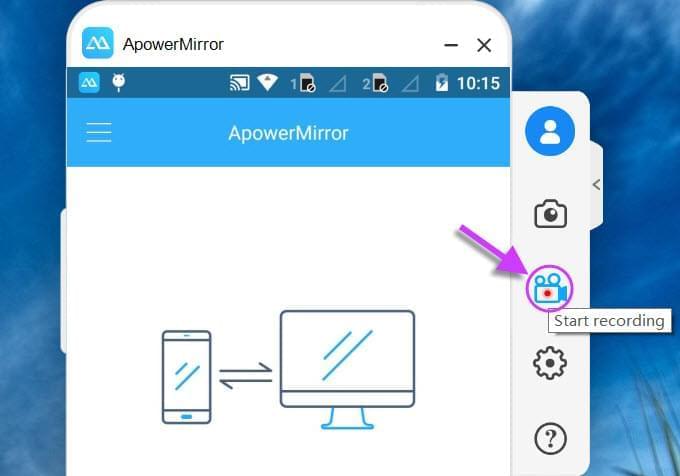
Merk: Før opptak på Windows-maskiner kan du gå til «Alternativer» > «Innstillinger» og velge videoformat, videokvalitet, utdatamappe eller lydinndata. Dette programmet kan ta opp systemlyd både fra mobiltelefonen og datamaskinen. Det kan dessuten ta opp lyd fra mikrofonen på datamaskinen. Klikk på Ctrl og +/- for å justere volumet.
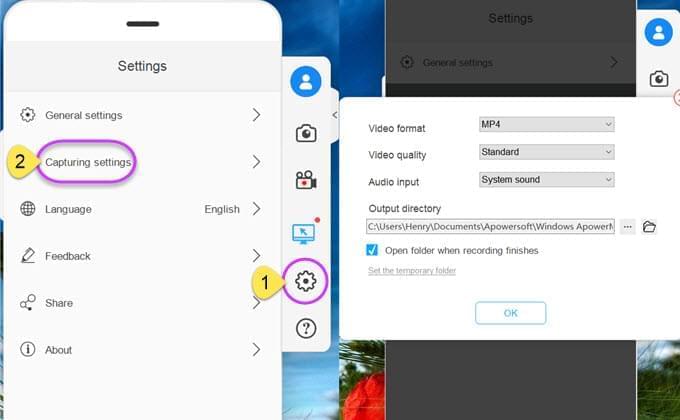
Ta skjermbilder med ett klikk
ApowerMirror gjør det mulig å ta skjermbilder på mobilen på en enkel måte. For å fange skjermen klikker du på «Skjermbilde»-ikonet i menyen til høyre eller Ctrl+Q.
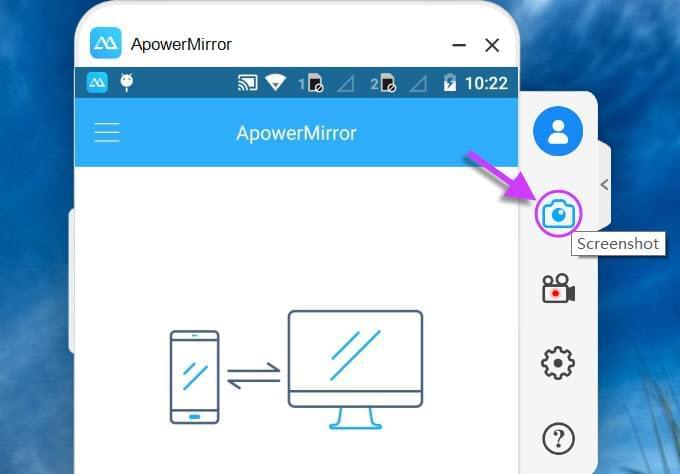
Eksklusive funksjoner for Android
Kontroller Android-enheten fra PC
ApowerMirror gjør det mulig for brukere å kontrollere enheter som kjører Android 5.0 og nyere fra datamaskinen via mus og tastatur. Første gang må du benytte USB for å koble til, men eter at «Kontroller fra PC»-modus er aktivert, kan du også benytte WiFi-tilkobling. Hvis det dukker opp et vindu som sier at «Kontroller fra PC»-modus ikke er aktivert, trykker du bare på «Aktiver nå».
Merk: «Kontroller fra PC»-modus kan være deaktivert hvis du starter mobilen på nytt. I dette tilfellet kan du koble mobilen til PC-en via USB-kabel igjen.
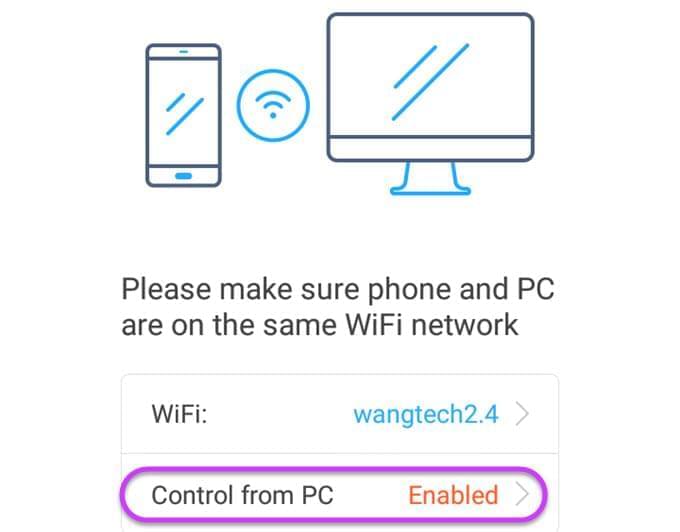
Spilltastatur
“Spilltastatur”-funksjonen gir brukere anledning til å spille mobilspill på datamaskinen uten begrensninger. Du kan spille PUBG for mobil på PC ved hjelp av tastatur som en Android-emulator. Dra ikonet for å bestemme kontrollområdet og velg tasteoppsett, så kan du trykke på tasten for å gjøre en handling eller flytte. Du kan sette opp tastene slik du vil, og det vil bli lagret. Neste gang kan du fortsette å spille mobilspillet ved hjelp av dette virtuelle tastaturet.
Merk: Vennligst juster sirkelstørrelsen for å passe med den effektive rekkevidde. Hvis sikteknappen står i konflikt med den visuelle styrespaken, flytt den til et ledig område på skjermen på høyre side.
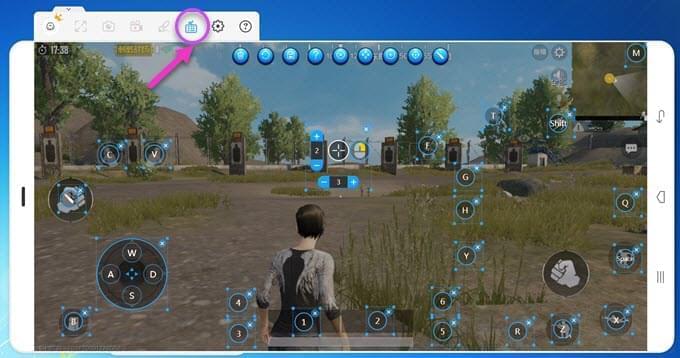
Send Android-meldinger fra PC
Etter å ha koblet til via USB eller WiFi, får du tilgang til SMS, What’s App og andre sosiale apper for å sende meldinger med mus og tastatur. Du kan endre inndatametoden på datamaskinen slik at du får riktig språk. I tillegg kan du klikke på Ctrl+C for å kopiere tekst fra datamaskinen og deretter klikke på Ctrl+V for å lime det inn i mobilen.
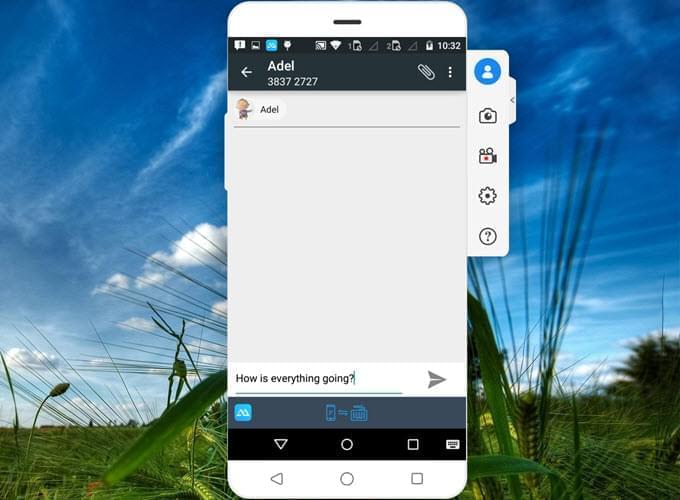
Vis Android-varsler
Programmet kan også vise varslene fra din Android-mobil. Etter at du opprettet tilkobling via USB eller WiFi, ser du et dialogvindu som spør hvorvidt du ønsker at ApowerMirror skal vise varslinger. Klikk på «Aktiver nå» og du kommer til «Varslingstilgang». Slå på «ApowerMirror».
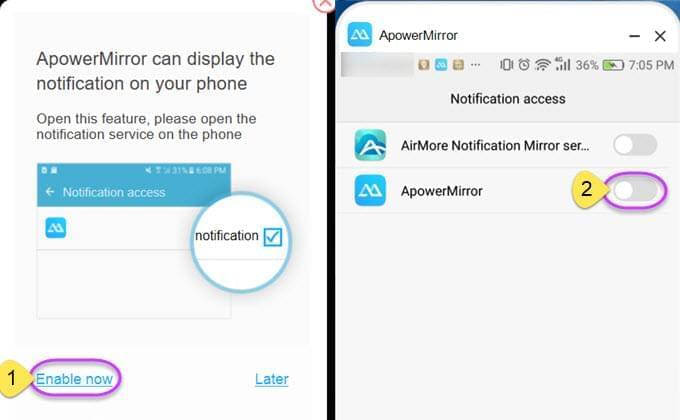
Du kan også endre innstillingene på din Android-mobil. Kjøp ApowerMirror-appen på mobilen. Trykk på menyknappen øverst til venstre på skjermen. Velg «Innstillinger», åpne «Skrivebordsvarslinger». Slå på «ApowerMirror» og velg «OK».
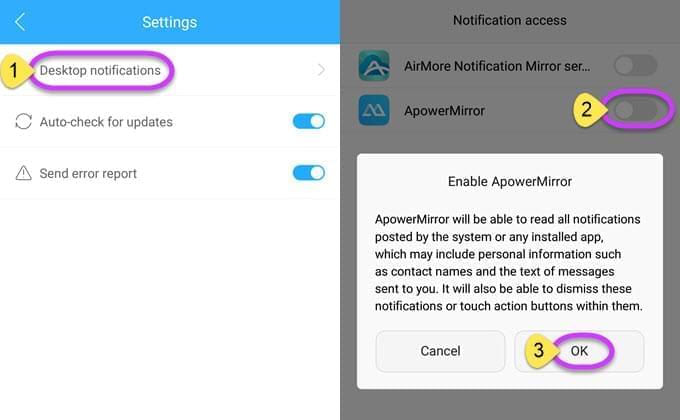
FAQ
Q: Hvordan kan jeg slå på «Kontroller fra PC»-modus?
A: Dette aktiveres automatisk så snart du har koblet Android-enheten til ApowerMirror via USB-kabel.
Q: Hvorfor har «Kontroller fra PC»-modus deaktivert seg selv?
A: Systemrestriksjoner gjør at tillatelsen til å aktivere «Kontroller Android fra PC» blir deaktivert når du starter Android-mobilen på nytt. Derfor må du koble Android-enheten til programmet via USB-kabel for å aktivere det på nytt.
Q: Trenger jeg å koble til via USB-kabel for å aktivere «Kontroller fra PC»-modus hver gang jeg bruker WiFi-tilkobling?
A: Det er ikke nødvendig. Så lenge du ikke starter mobilen på nytt eller sletter hurtigminnet, vil modusen i teorien alltid være aktivert.
Q: Hvorfor kan jeg ikke koble mobilen min til ApowerMirror via WiFi?
A: Det er mulig at mobilen og PC-en din ikke er tilkoblet samme WiFi-nettverk.
Q: Hvorfor kan jeg ikke koble min Android til ApowerMirror via USB?
A: Det er mulig at du ikke har slått på USB-debugging på mobilen din.
Q: Hvorfor kan jeg ikke høre/ta opp lyd på Android-enheten etter å ha koblet den til PC via ApowerMirror-appen?
A: Beklager, ApowerMirror-appen kan ikke strømme Android-lyd. Du må benytte Chromecast eller Google Home for å skjerme Android til ApowerMirror via WiFi slik at du kan høre og ta opp lyd.
Q: Finnes det hurtigtaster i ApowerMirror?
A: Ja. Du kan trykke Ctrl+Q for å ta skjermbilder, Ctrl+R for å ta opp skjermen, Ctrl++ eller Ctrl+- for å kontrollere volum, Ctrl+C og Ctrl+V for å kopiere og lime inn tekst fra datamaskinen til mobilen.
Kontakt oss
Hvis du har spørsmål eller forslag er du velkommen til å kontakte oss! Vi svarer så snart som mulig.