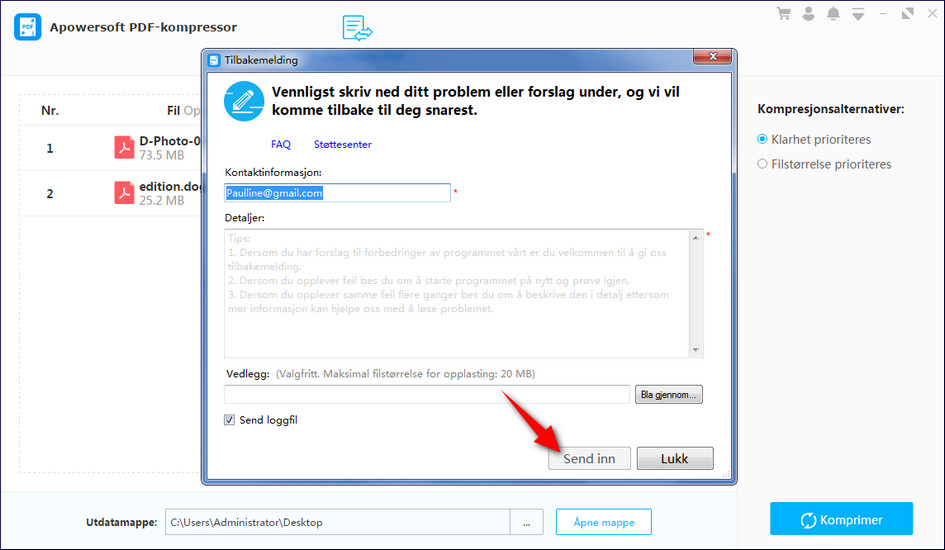Hvordan man bruker Apowersoft PDF Komprimerer
1. Introduksjon
Apowersoft PDF komprimerer er et profesjonelt verktøy for komprimering av PDF-filer. Det reduserer størrelsen på PDF-filer mens du opprettholder den beste kvaliteten, noe som sparer mye lagringsplass. Denne artikkelen vil lære deg hvordan du bruker den.
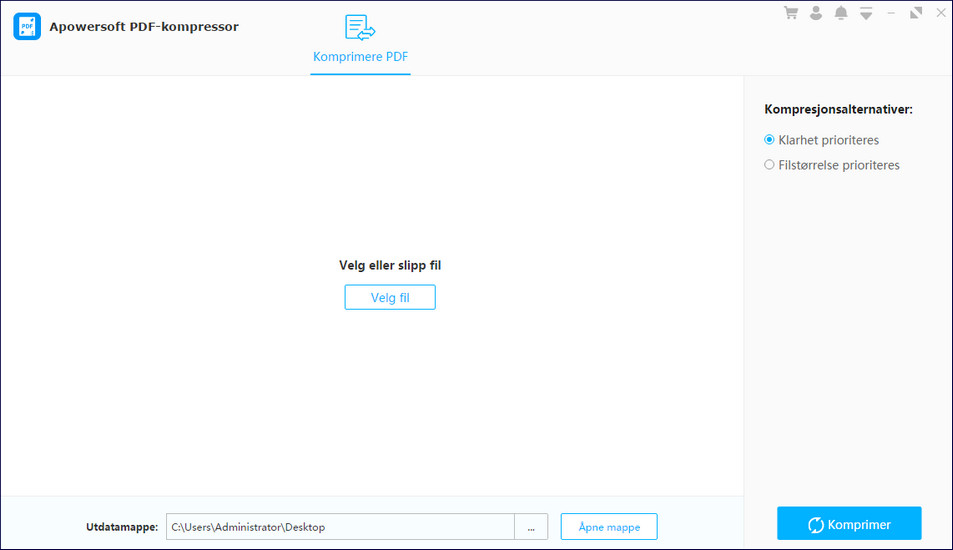
2. Installer programvaren
Last ned Apowersoft PDF Komprimerer ved å klikke på “Last ned”-knappen under. Følg trinnene for å fullføre installeringen og starte programmet.
3. Last opp filer
Etter å ha startet programmet, klikker du på “Velg fil” for å laste opp PDF-filen som skal komprimeres, eller dra og slipp filen direkte i brukergrensesnittet. Programmet støtter massekomprimering og opplasting av flere PDF-filer samtidig.
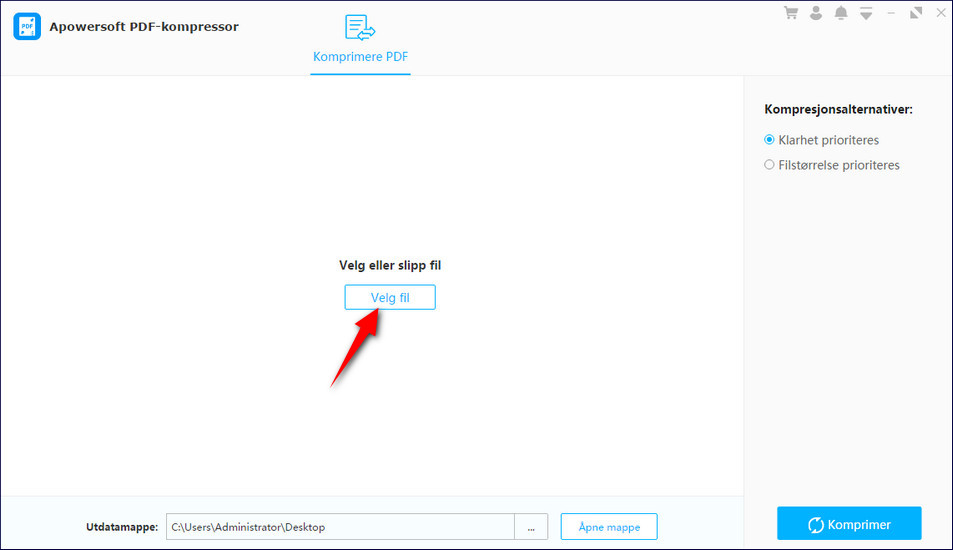
4. Alternativer for komprimering
4.1. Prioriter klarhet
Apowersoft PDF Komprimerer gir to komprimeringsalternativer, “Prioriter klarhet” og “Prioriter filstørrelse”.
Velger du “Prioriter klarhet”, vil størrelsen på den komprimerte filen bli fastsatt. Dette alternativet brukes hovedsakelig for å redusere komprimeringstap på bildeklarheten i PDF-filer.
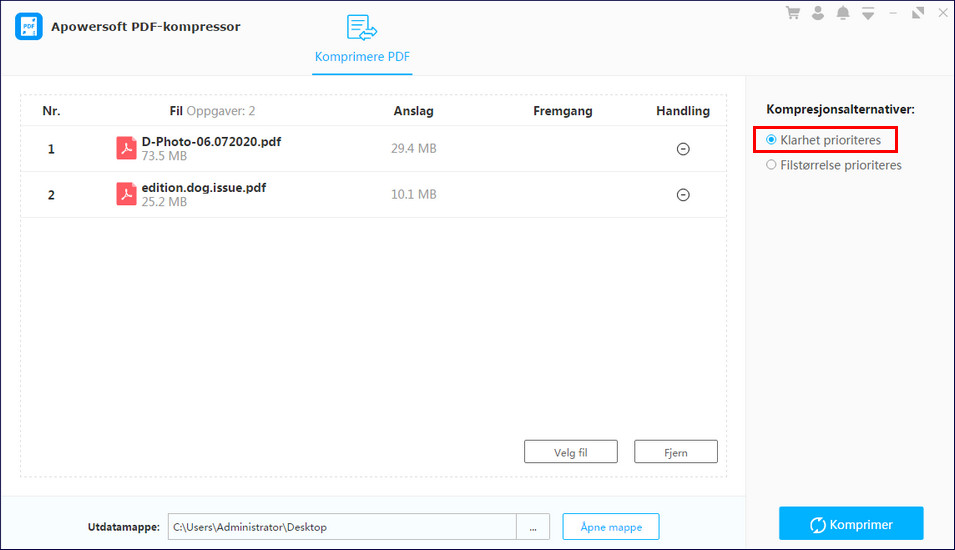
4.2. Prioriter filstørrelse
Ved å velge “Prioriter filstørrelse”, kan du stille inn komprimeringsnivået manuelt. Verdien varierer fra 0 til 100, hvor lavere verdi gir høyere komprimeringsgrad. Når du setter nivået, endres også den estimerte filstørrelsen i brukergrensesnittet i tråd med innstillingen. Denne funksjonen kan hjelpe deg med å komprimere PDF-filer til en bestemt størrelse.
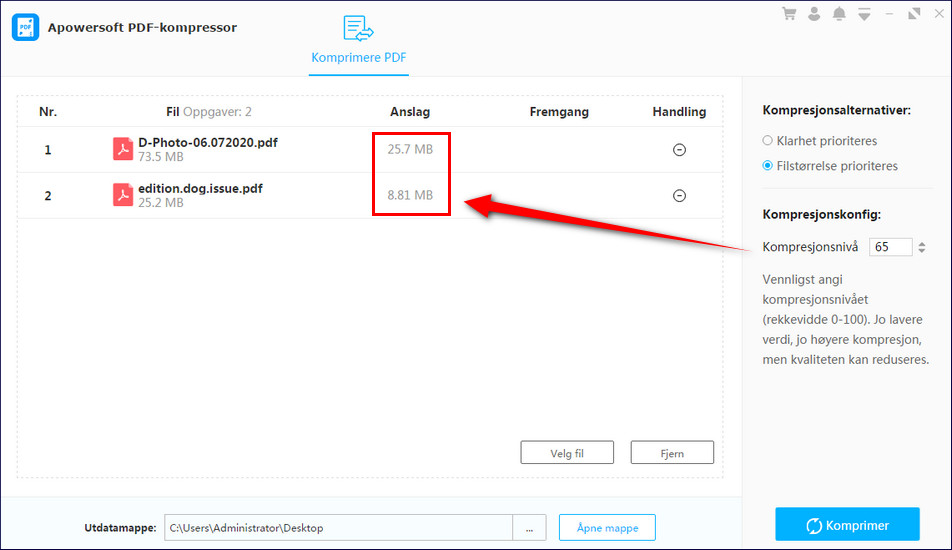
4.3. Utdatamappe
Klikk på utdatamappen “…” for å bestemme lagringsstedet for den koprimerte filen.
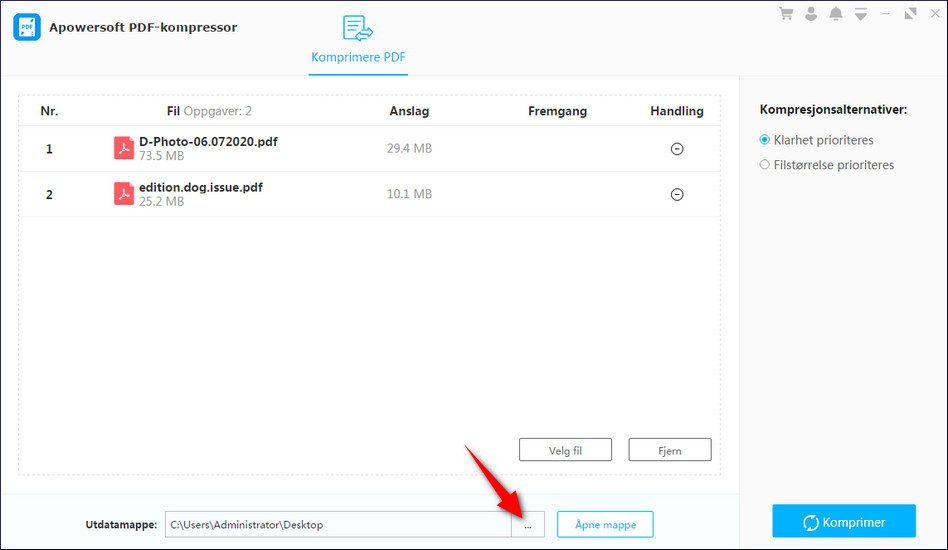
5. Start komprimeringen
Etter innstillingen, klikk på “Komprimer” i nedre høyre hjørne og vent noen sekunder til komprimeringsprosessen er fullført.
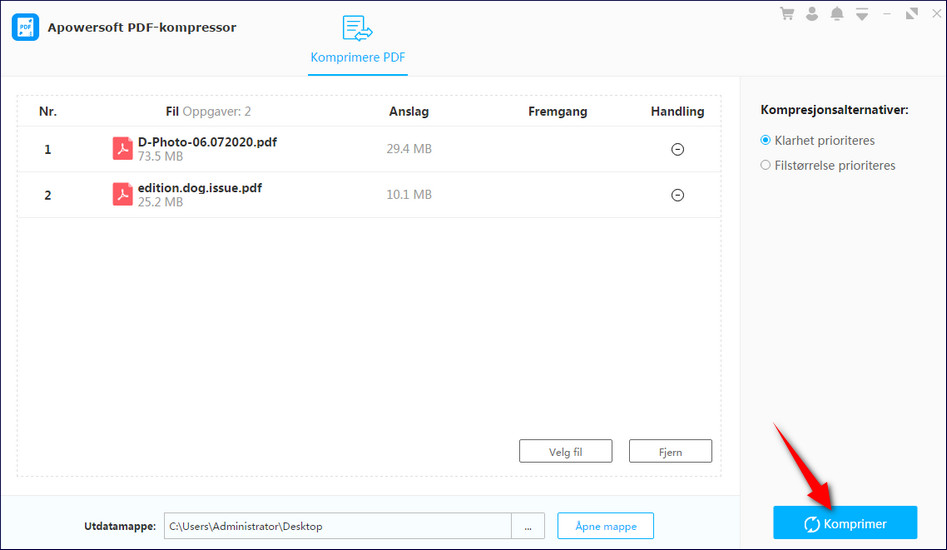
6. Tilbakemeldinger
Hvis du støter på problemer mens du bruker programvaren, klikk på rullegardinmenyen øverst til høyre, velg “Tilbakemeldinger” og skriv inn kontaktinformasjonen i tilbakemeldingsvinduet. Beskriv problemene du har opplevd i detalj, la alternativet “Send loggfil” stå som merket av, og klikk deretter på “Send”. Når vi har motat tilbakemeldingen tilbakemeldingen vil personalet svare på e-posten din så snart som mulig!